聴く読書ができるAmazon Audibleが2022年1月27日から聴き放題へと移行しました。
しかし中には「聴き放題対象外」の作品もあるため、気になった作品が対象外だとガッカリすることも…
Audibleは専用アプリの他、パソコンとスマホのブラウザ・Echo・FireTVなどのマルチデバイスにも対応していますが、それぞれのデバイスから聴き放題作品の検索・再生は出来るのでしょうか。

本記事ではそれぞれのデバイスからの「聴き放題作品」の検索方法・再生方法を簡単にまとめましたのでご覧ください。
そもそもAmazon Audibleって何?という方は、別記事でまとめていますので併せてご覧ください。
現在Amazon Audibleは初回に限り30日間無料お試しが出来ます。
対象者か否かは下のボタンから確認可能です。
ストリーミング再生とライブラリーとオフライン再生
まず初めに知っておきたいのが、オーディブルの再生方法です。
オーディブルの再生方法には、
- ストリーミング再生
- ライブラリーに追加して聴く
- オフライン再生
の3通りの方法がありますが、以下ではそれぞれの再生方法や対応ブラウザについてまとめています。
ストリーミング再生
ストリーミング再生はダウンロード不要で、インターネットが接続している状態ですぐに再生が可能な再生方法です。
オーディブルのストリーミング再生に対応しているデバイスは下記の3つです。
- アプリ
- パソコンブラウザ
- スマホブラウザ(後述します)
ライブラリーに追加して聴く
ライブラリーとは、購入したオーディブル作品やお気に入りの作品を貯めておく本棚のような場所です。
そのため、作品をライブラリーに追加しておくことで、再検索する手間を省いて後日再生したり、他のデバイスからも簡単に再生することが出来ます。
ライブラリーへの追加は全てのデバイスで可能ですが、FireTVとAmazon Echoはストリーミング再生とオフライン再生ができないため必然的にライブラリーへの追加となります。
オフライン再生
オフライン再生はアプリのみの特権です。
ライブラリーに追加後にアプリ上でダウンロードすることで、機内モードなどオフラインで再生することが出来ます。

以上を踏まえて、各デバイスでの「聴き放題作品」の検索方法・再生方法について説明します。
現在Amazon Audibleは初回に限り30日間無料お試しが出来ます。
対象者か否かは下のボタンから確認可能です。
アプリで探す・聴く
Audibleアプリは
- iOS版
- Android版
- Widows版(本記事作成時点はWin10のみ対応)
の3種類がありますが、下記ではAndroid版で「聴き放題作品」を検索して聴いてみます。
「コンテンツ」からカテゴリー検索することも可能ですが、右上虫眼鏡アイコンからもワード検索が出来ます。
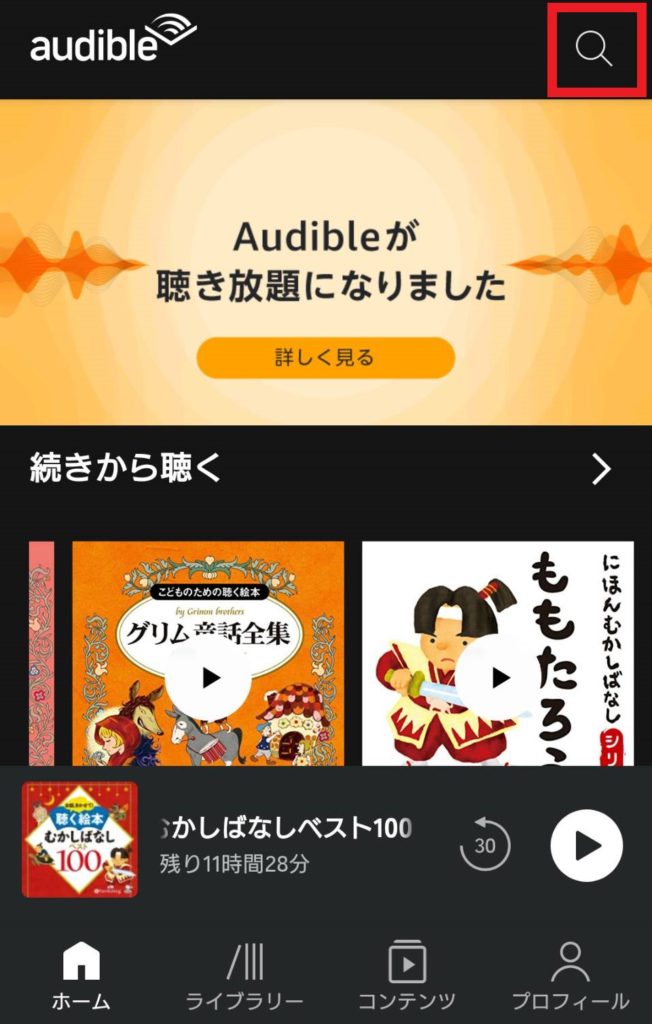
例えば「ディズニー」と検索してみると、聴き放題対象外と書かれた作品が多く出てきます。
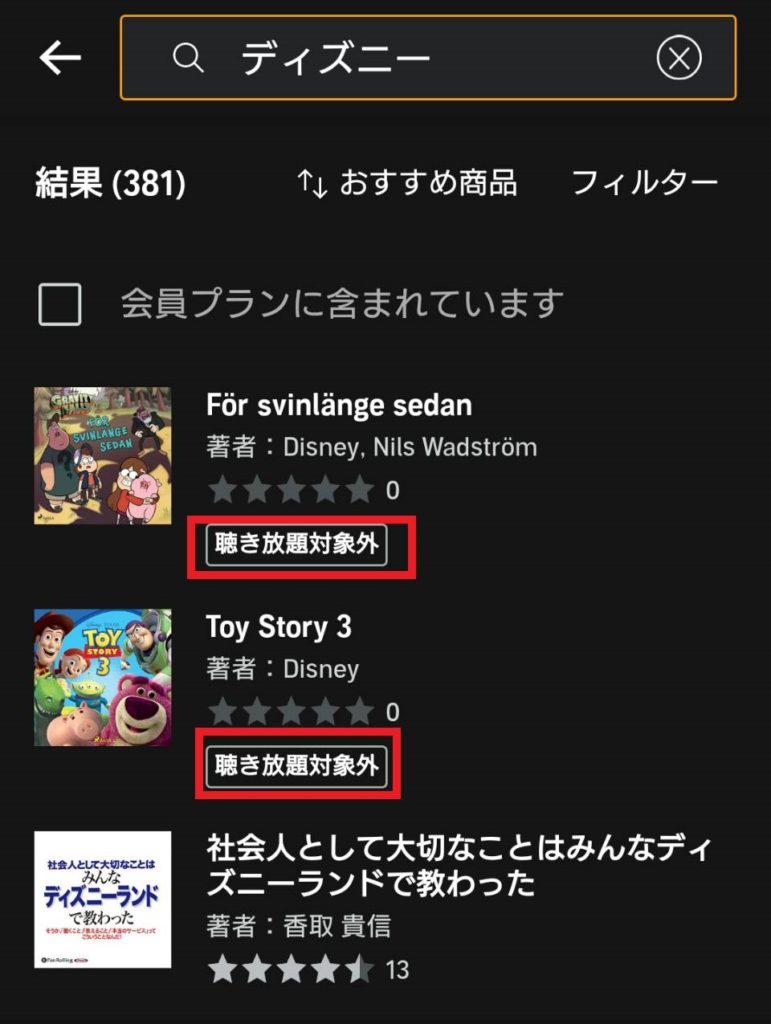
そこで「会員プランに含まれています」にチェックを入れると、聴き放題作品のみが表示されるようになりました。
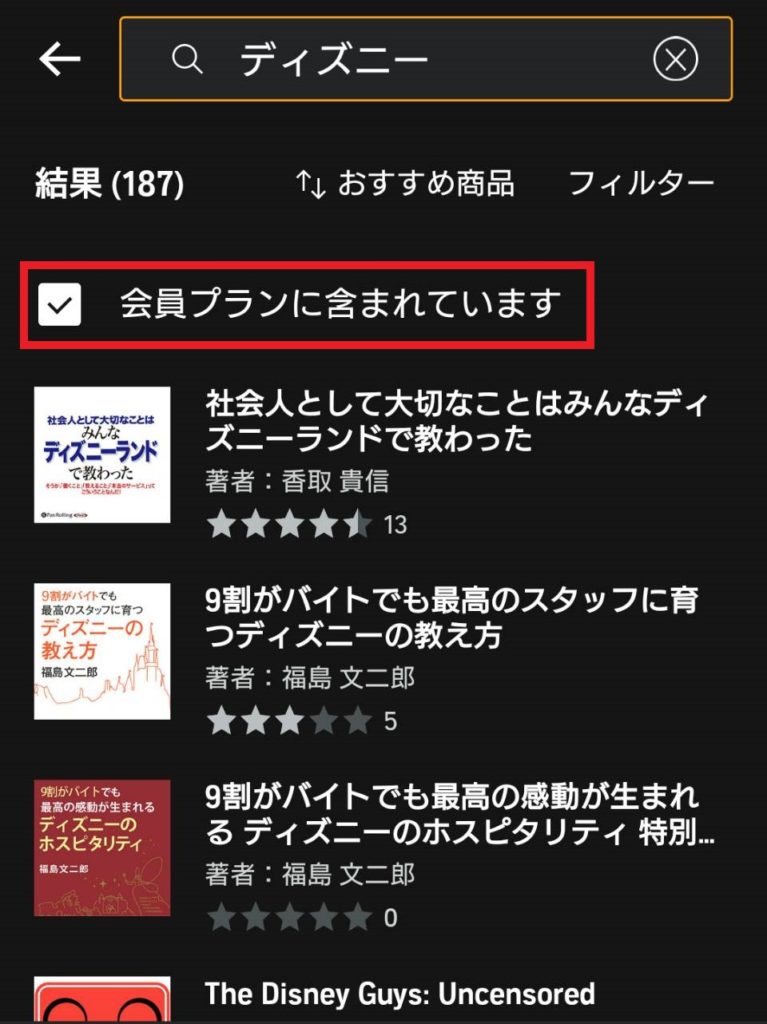
目当ての作品が決まったら、早速再生してみます。
アプリではストリーミング再生の他、ライブラリーに追加後にダウンロードして再生することが出来ます。
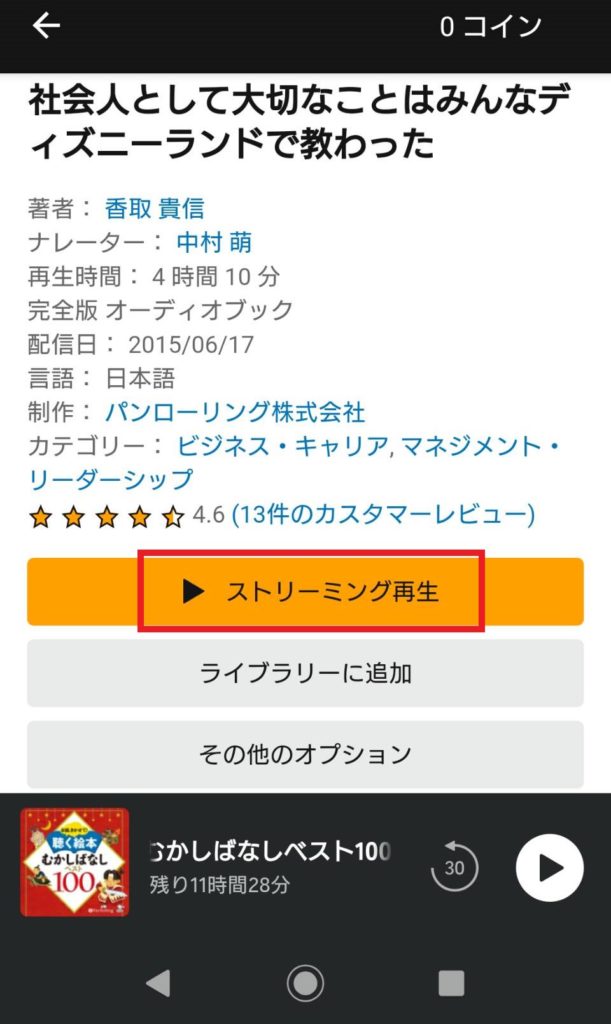
Android版アプリでは、ライブラリーに追加したものの赤枠内をタップするとダウンロードが開始されます。ただストリーミング再生をしたい人にはイマイチな仕様ですね。
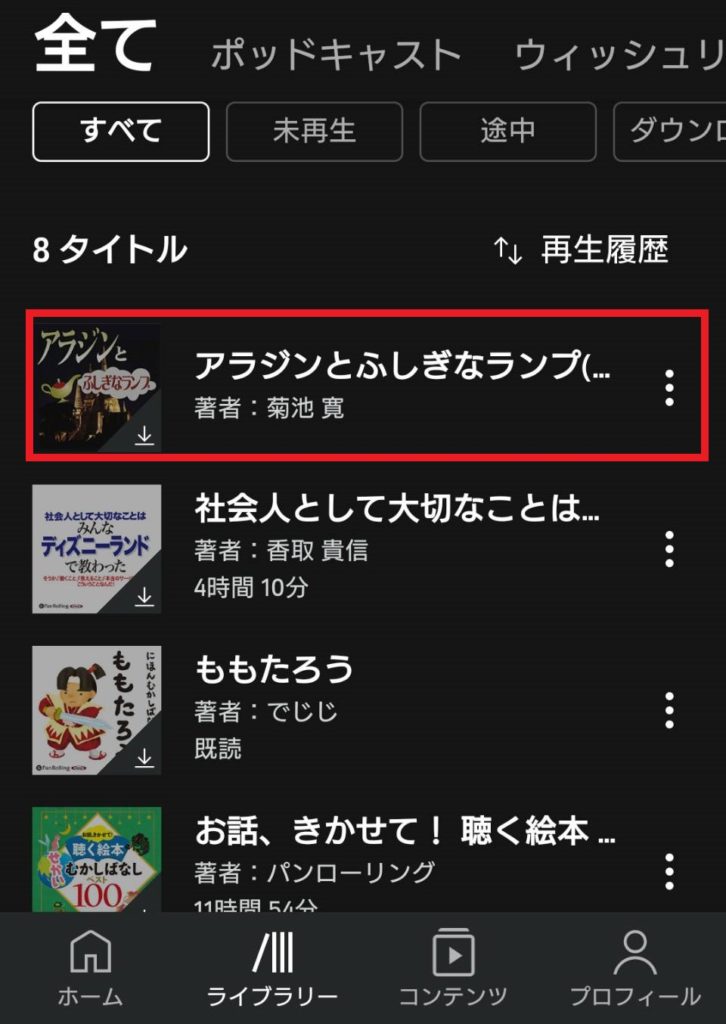
ダウンロードせずにストリーミング再生をしたい人は「長押し」or「右側の点3つ」➡「詳細」➡「ストリーミング再生」をしましょう。
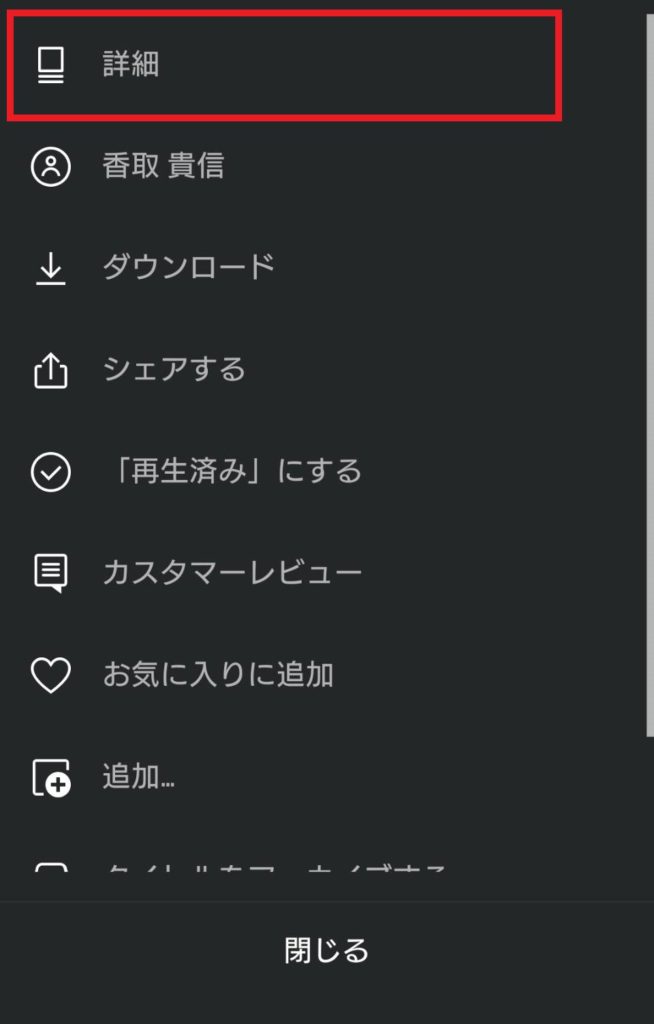
ダウンロード済みの作品はこのように機内モードでも再生が出来ました。
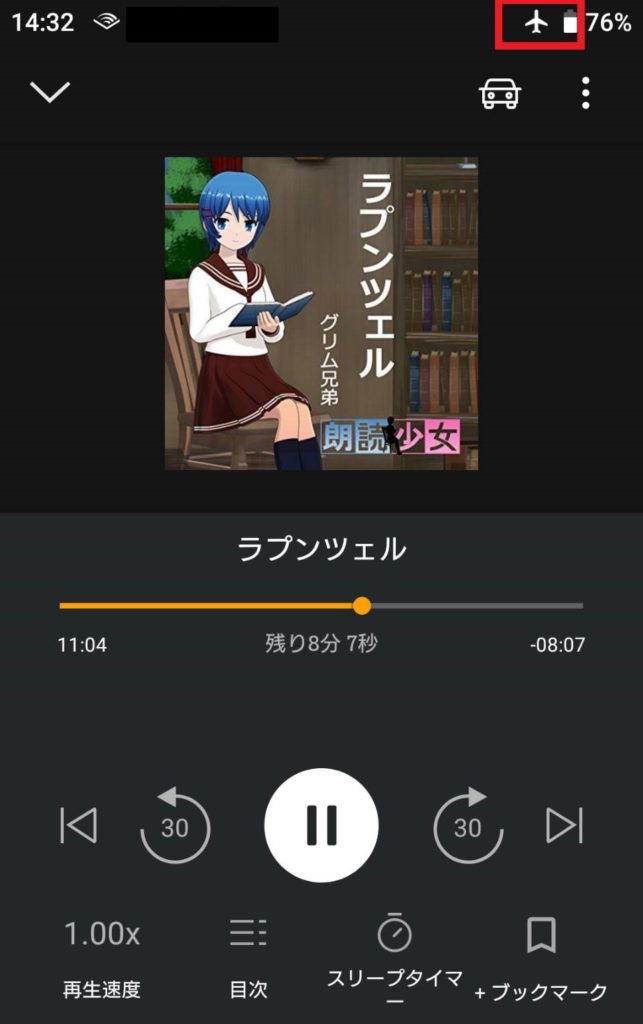
さらに何章もに別れているお話では「目次」をタップすることで、
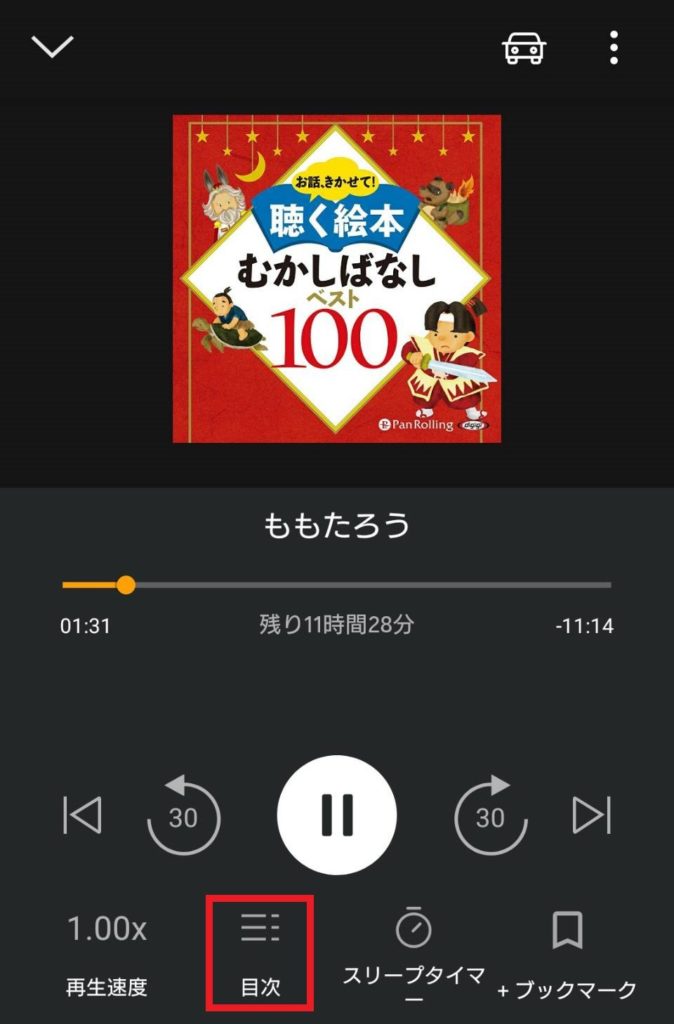
章ごとに再生することが可能です。(パソコン・スマホブラウザも同様)


作品によっては章のタイトルが「第一章」「第二章」とのみ書かれていて分かりにくいものが存在します。
現在Amazon Audibleは初回に限り30日間無料お試しが出来ます。
対象者か否かは下のボタンから確認可能です。
パソコンブラウザで探す・聴く
次に、パソコンブラウザで「聴き放題作品」を検索してみます。
こちらもコンテンツからのカテゴリー検索とワード検索が出来ます。
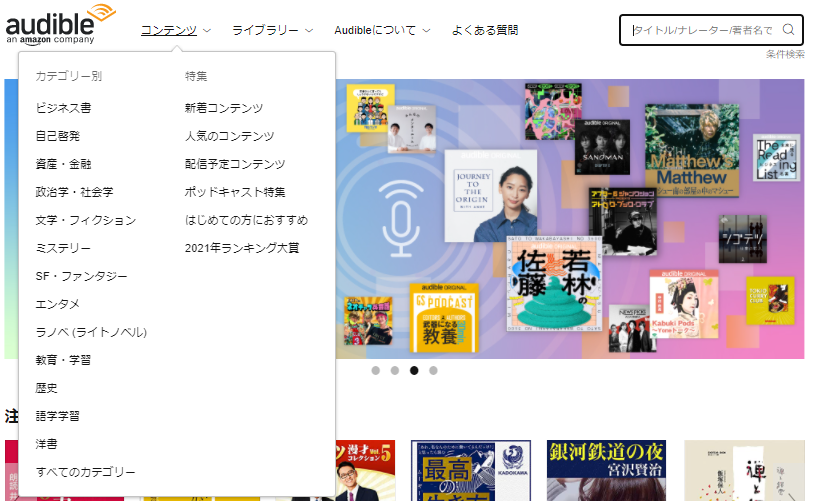
例えば「ディズニー」と検索すると、聴き放題作品は赤枠のように「ストリーミング再生」と「ライブラリーに追加」の文字が出ますが、聴き放題対象外作品は青枠のように価格が表示されます。
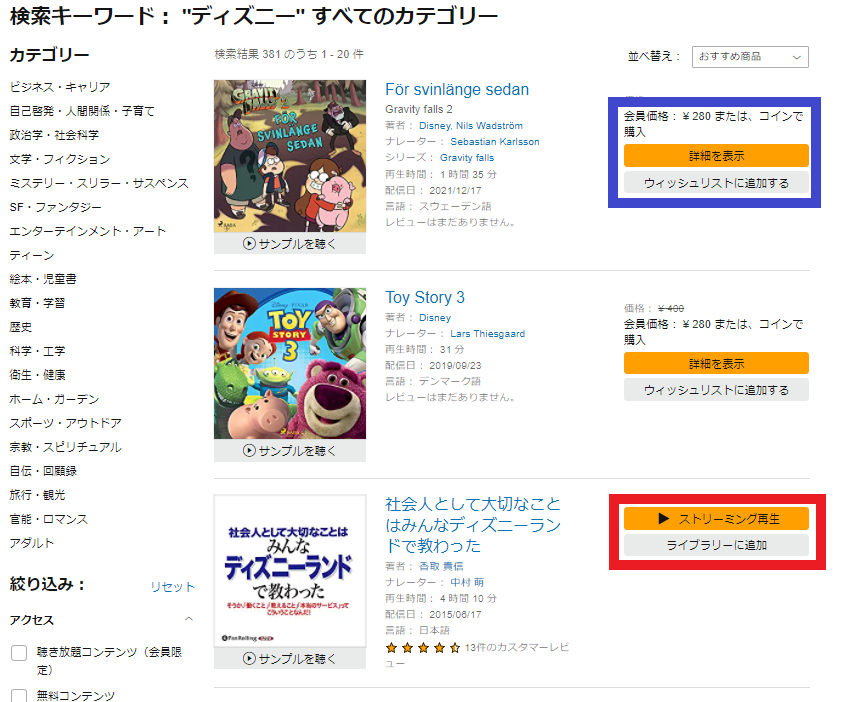
左の絞り込み検索で「聴き放題コンテンツ」にチェックを入れると聴き放題対象作品のみの表示に切り替わりました。
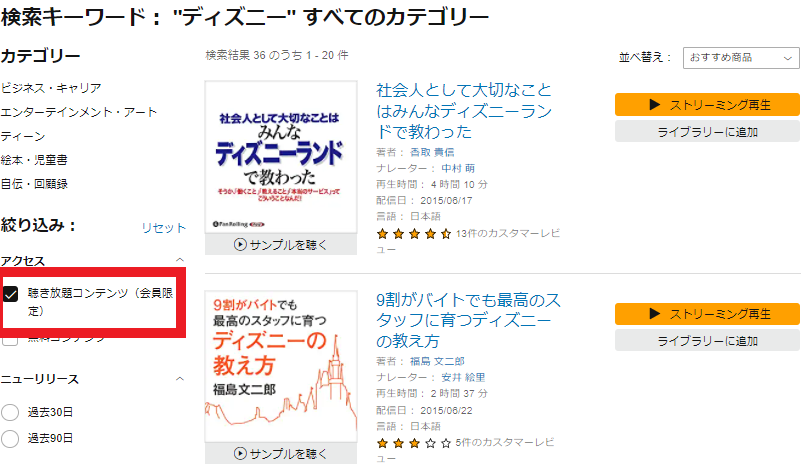
パソコンブラウザでは「ストリーミング再生」と「ライブラリーで聴く」が選択できます。
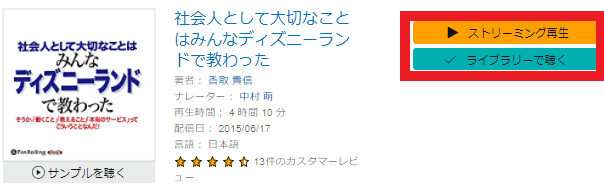
ライブラリーを開くと、アプリでダウンロードした作品は「ダウンロードしました」と表示されますが、ブラウザではダウンロードの概念が無いため「ライブラリーで聴く」を選んでもオンラインのみとなります。
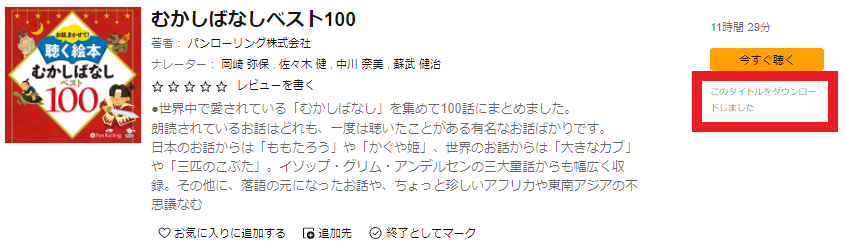

パソコンは大きな画面向けにデザインされているので検索がしやすく、バックグラウンド再生もできるためパソコン作業のお供にオススメです。
現在Amazon Audibleは初回に限り30日間無料お試しが出来ます。
対象者か否かは下のボタンから確認可能です。
FireTVで探す・聴く
今度はFireTVでAudibleを再生します。
聴く読書をテレビで再生する人がいるかは不明ですがやってみました。
FireTVはAudibleアプリがないため、パソコンと同じ様にブラウザで再生をする必要があります。
SilkブラウザなどからAudibleのページを開き、サインインをしたら、カテゴリー別もしくはワード検索します。
音声検索できるのはFireTVならではでとても便利です。

FireTV特有のデザインなのか、画面に大きく1つの項目しか表示されないため、スクロールが必須でかなり見ずらいです。
有料作品が表示されているため、「フィルター」をクリックして、
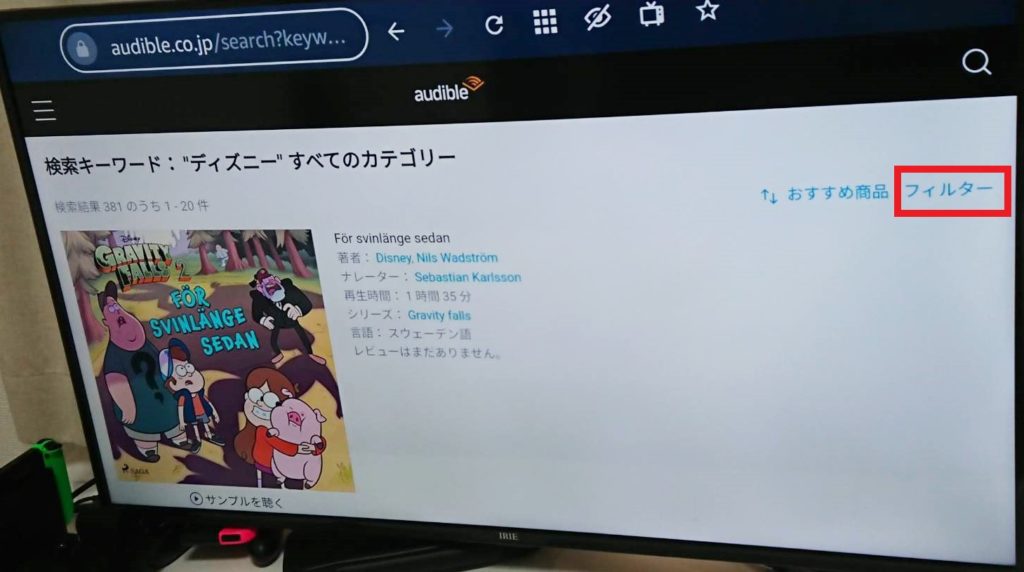
「聴き放題コンテンツ」にチェックを入れると、
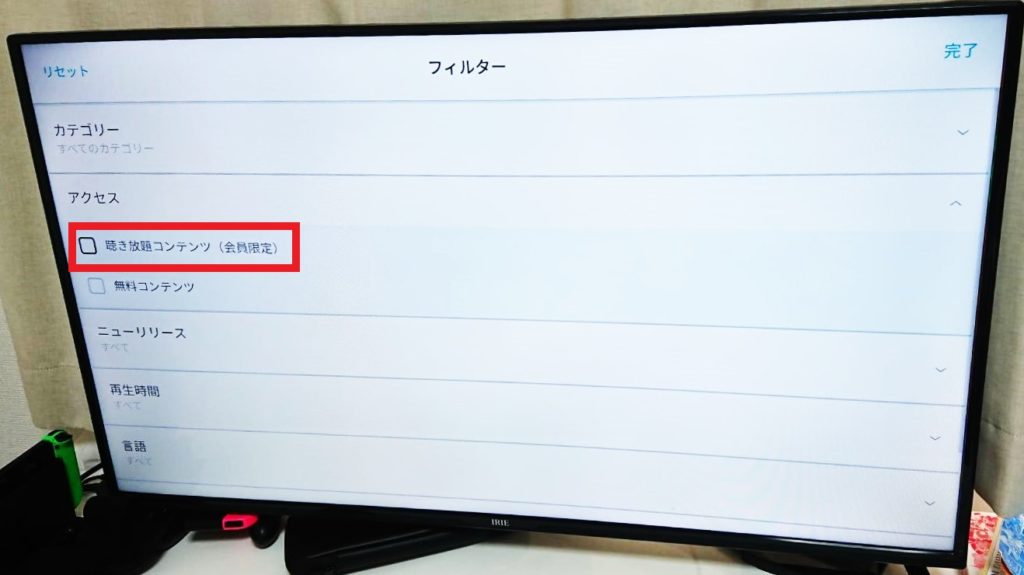
聴き放題対象作品のみが表示されます。(表示が大きくスクロール必須です)
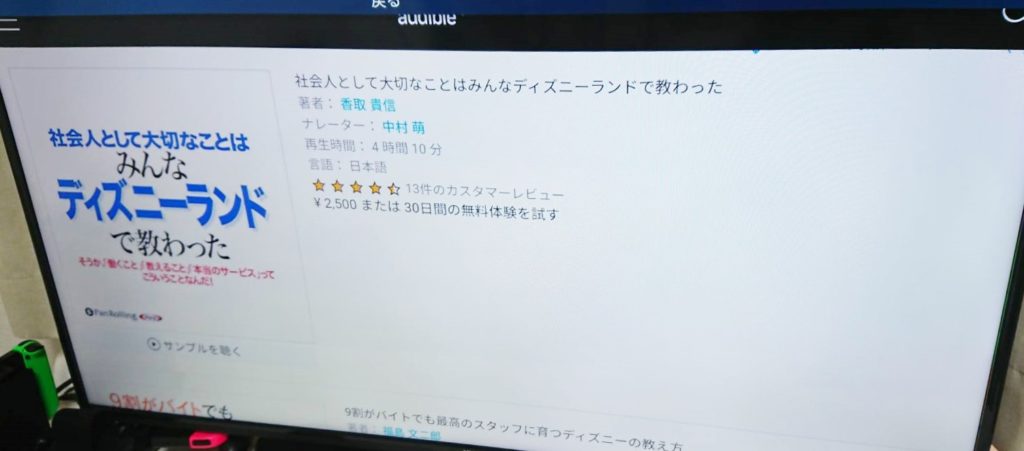
目当ての作品をタップすると「アプリで聴く」とありますが、アプリ非対応のため必然的に「ライブラリーに追加」を選択します。
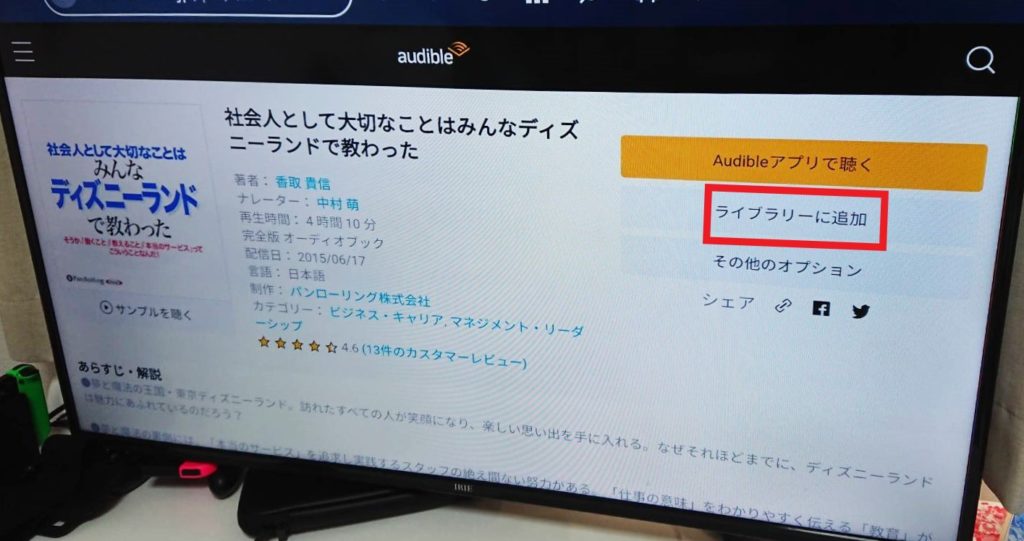
続いて左のメニューアイコンから「ライブラリー」をクリックして、
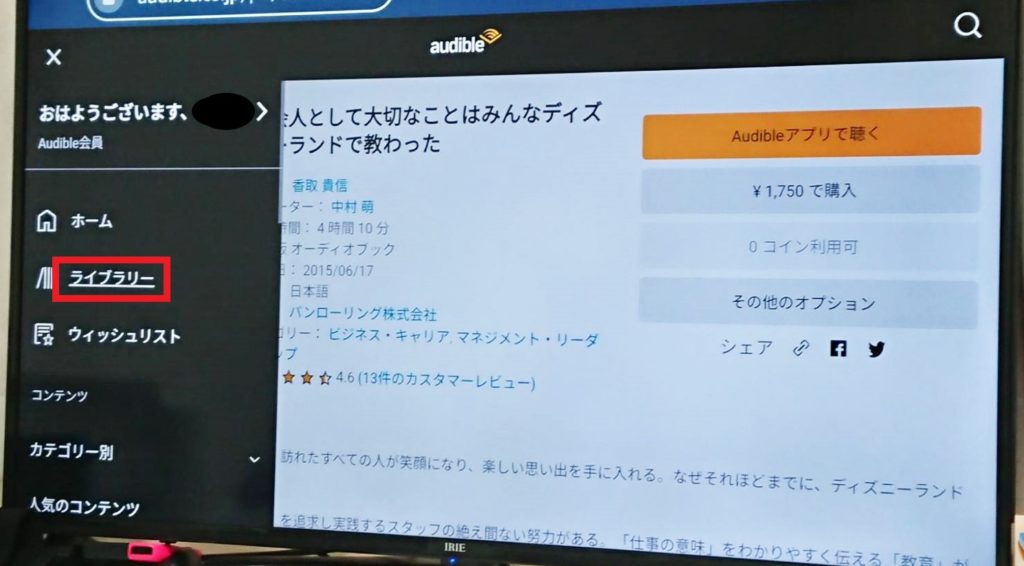
ライブラリーから目当ての作品を選択し、「このページから移動」をクリックします。
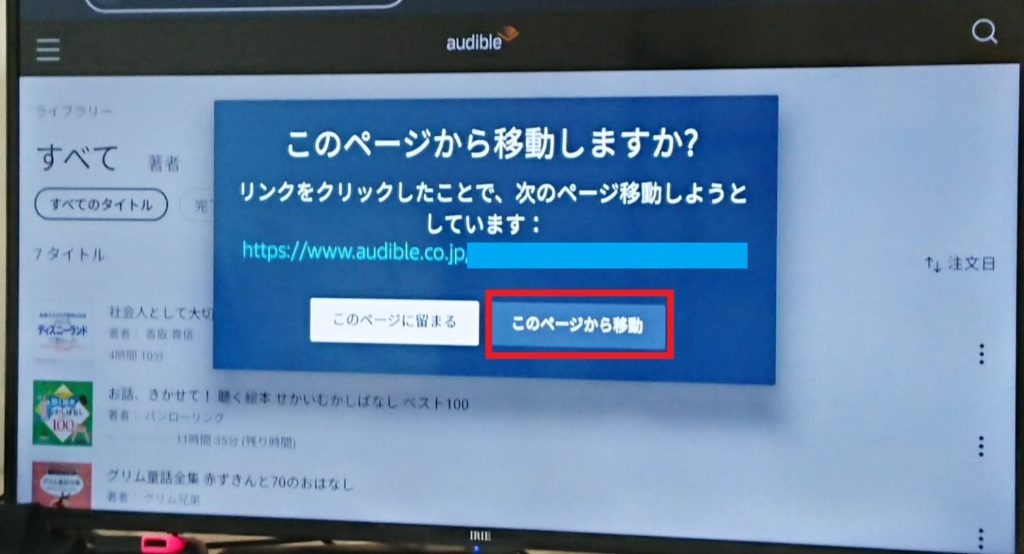
すると、パソコン画面同様に別のウィンドウが開き再生が可能になります。
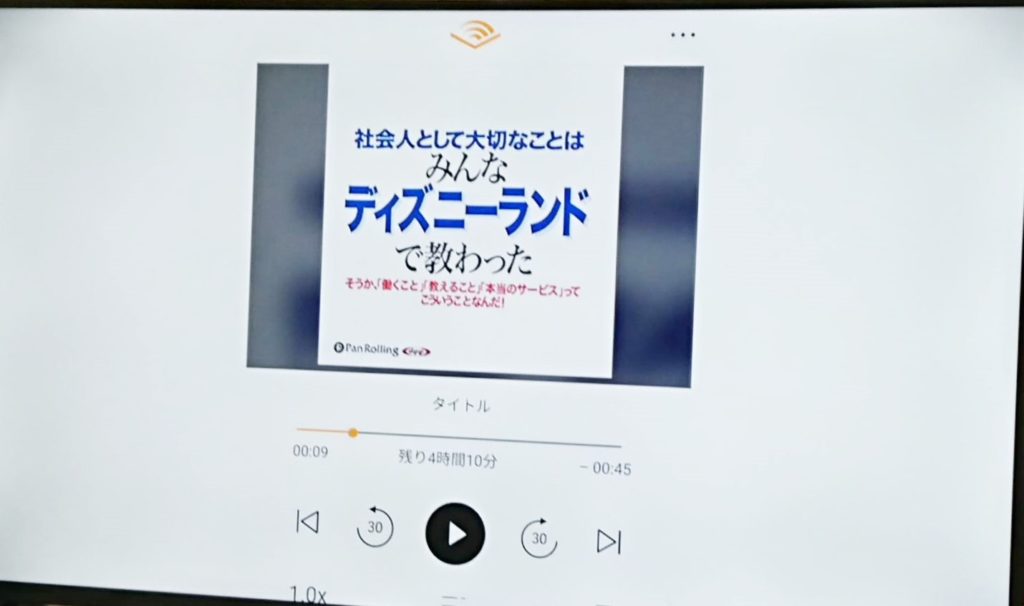

他のデバイスに比べて非常に操作しずらくオススメできませんが、子供にパソコンやスマホを触らせたくないなどの場合に使える手段です。
現在Amazon Audibleは初回に限り30日間無料お試しが出来ます。
対象者か否かは下のボタンから確認可能です。
スマホブラウザで探す・聴く
スマホでもワード検索とカテゴリー検索が可能です。
聴き放題対象外の作品は赤枠のように金額等が表示されます。
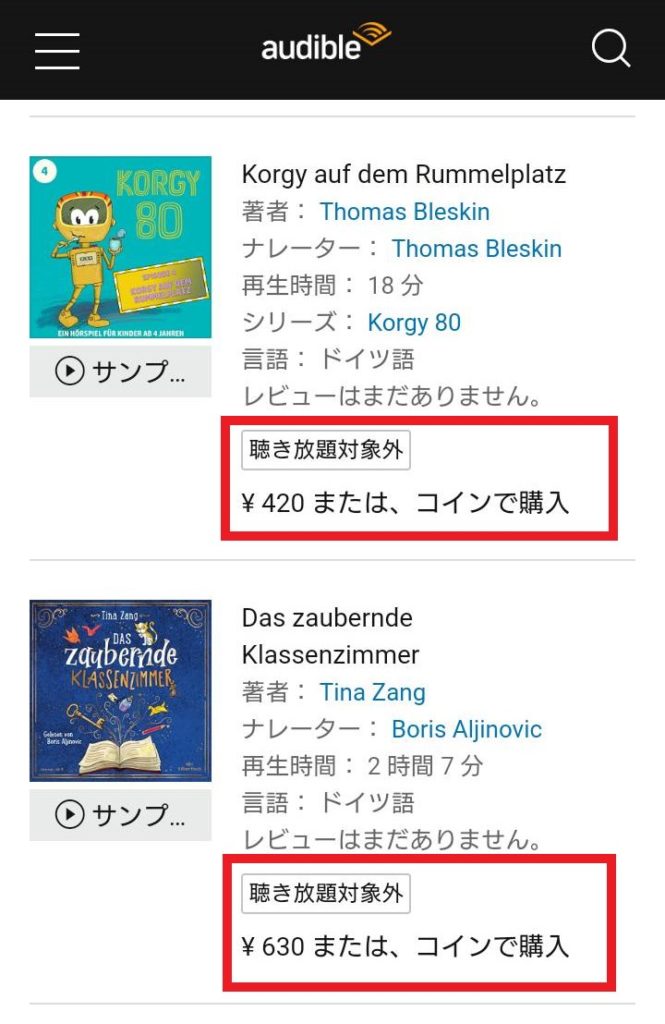
しかし、スマホのブラウザからは「聴き放題」に絞って検索することが出来ません。
ですが「パソコン版」で開くことで「聴き放題対象」の作品に絞って検索することが出来ます。
パソコン版表示の仕方はブラウザによって異なりますが、例えばメニューから「PC版サイト」にチェックを入れたあとに…
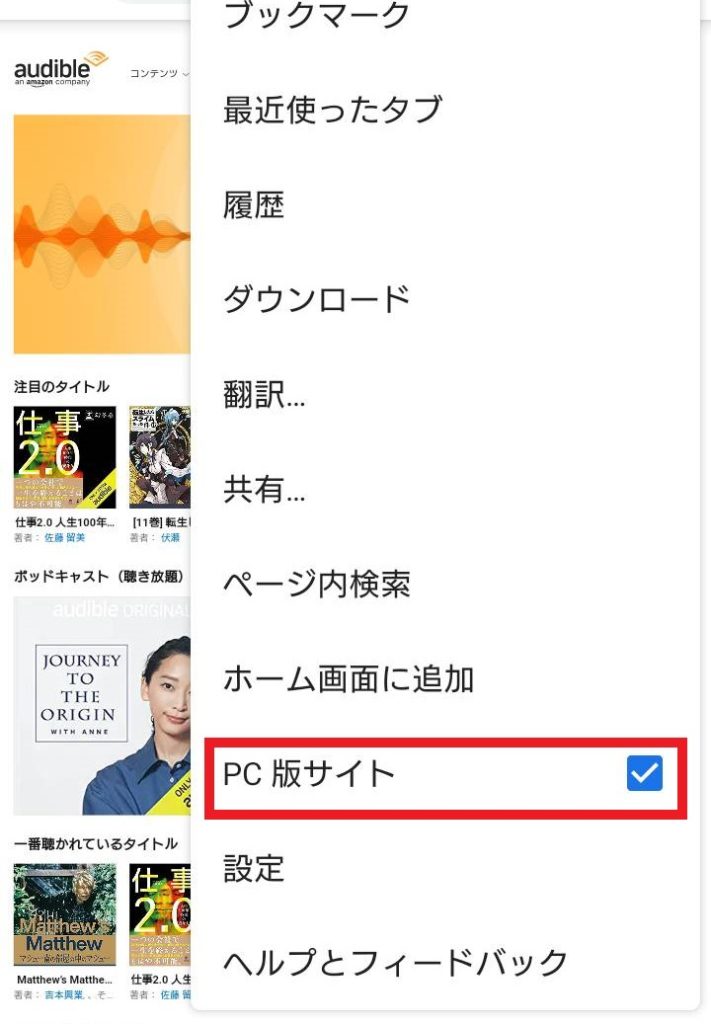
赤枠の「聴き放題コンテンツ(会員限定)」にチェックを入れると、見事に聴き放題の絵本のみの表示に切り替わりました。
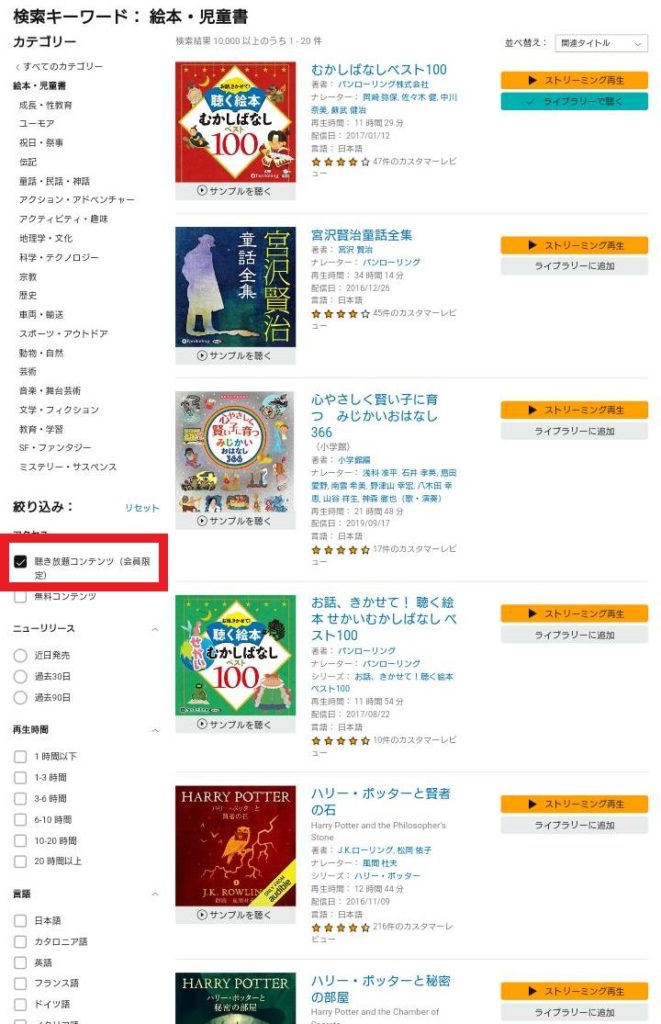
検索後は、ブラウザのメニューから「PC版サイト」の☑を外すだけで元の画面に戻ります。
近いうちにスマホ版のブラウザからでも聴き放題フィルタが追加されるよう改善させることを期待します。
目当てのタイトルをタップすると「アプリで聴く」と「ライブラリーに追加」がありますが、「ライブラリーに追加」をタップするとブラウザで聴くことが出来ます。
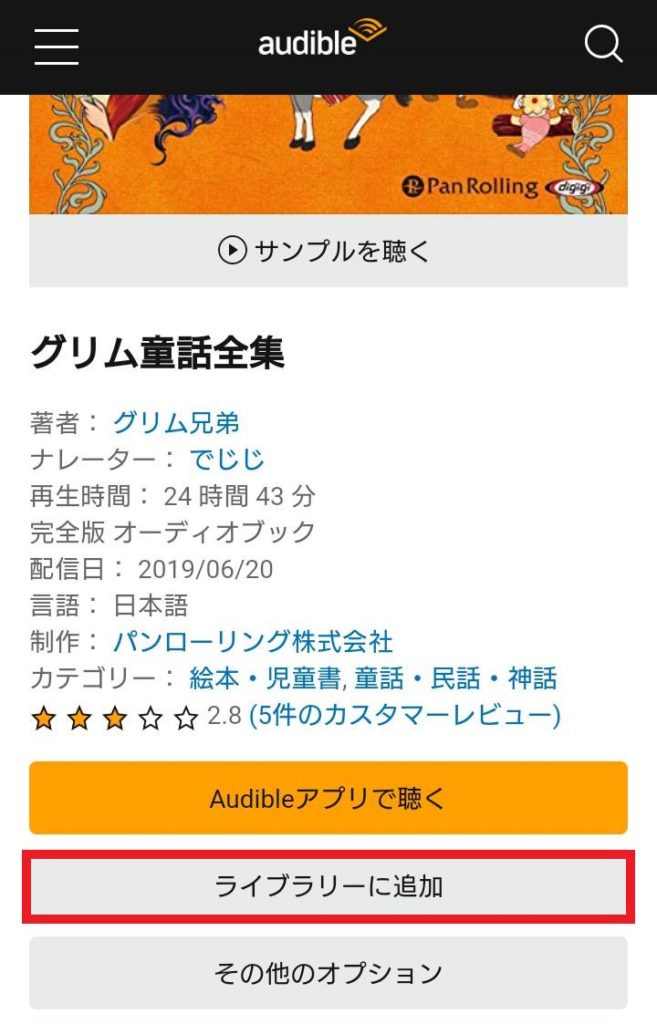
続いて左上のメニューから「ライブラリー」をタップし、
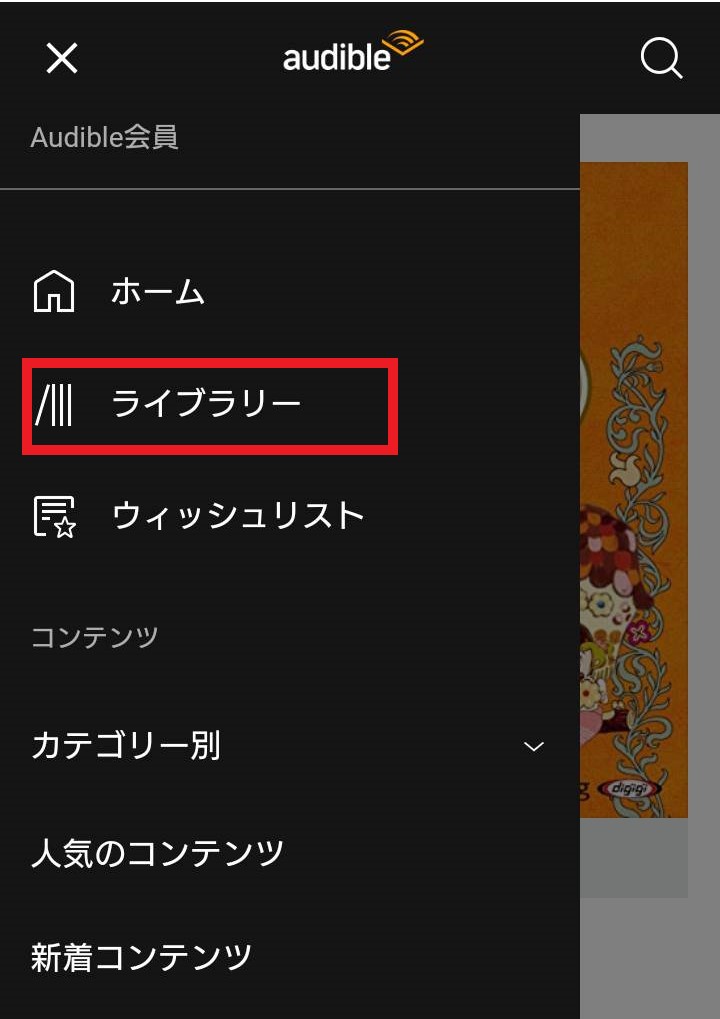
聴きたいタイトルを選択することで再生が可能です。
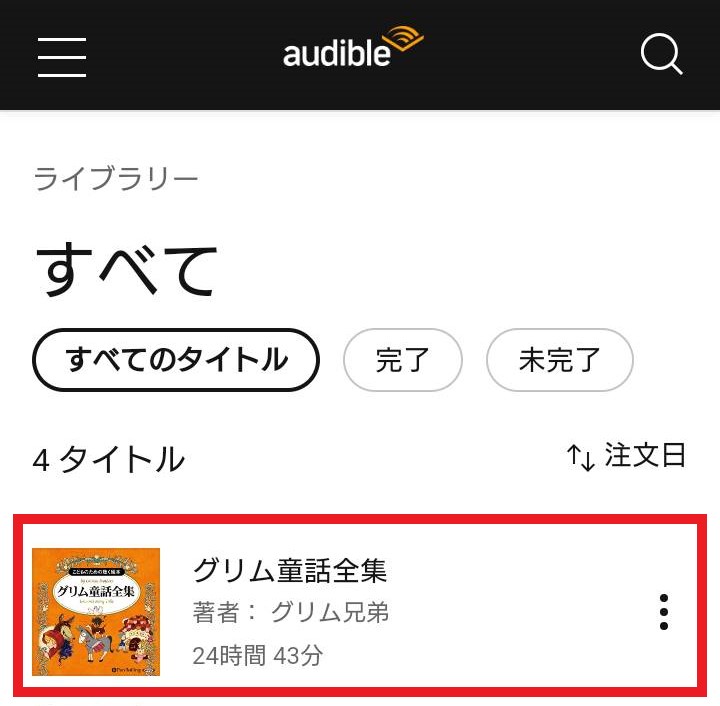
このように、スマホのブラウザでは「ライブラリーに追加した作品の再生」のみが可能です。
しかし、ブラウザのメニューから「PC版サイト」にチェックを入れることで、
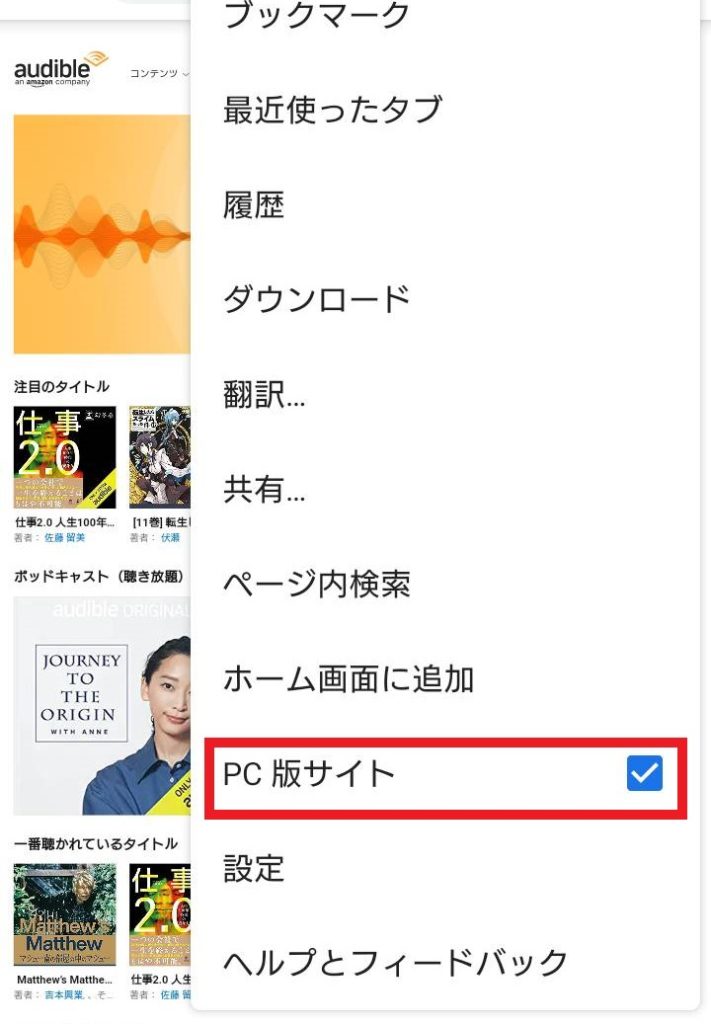
パソコン同様に「ストリーミング再生」ボタンが出現する小技もあります。
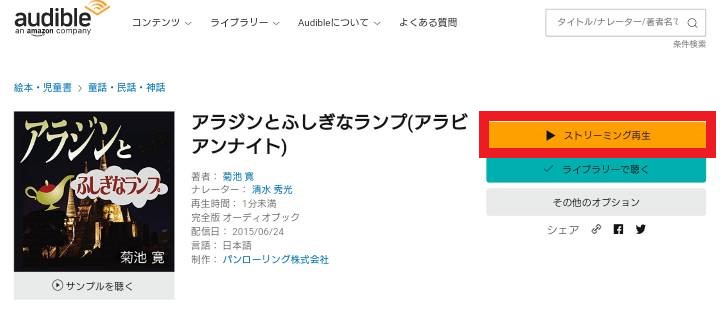

スマホブラウザはちょっと使いにくい印象です。素直にAudibleアプリを使ったほうが快適に利用できると思います。
現在Amazon Audibleは初回に限り30日間無料お試しが出来ます。
対象者か否かは下のボタンから確認可能です。
Amazon Echoで探す・聴く
最後に、Amazon echoでオーディブル作品を検索してみます。
今回使用するのは画面付きでとっても便利なEcho Showです。
例えば「アレクサ、オーディブルでアラジンを再生して」と言うと、「ライブラリーに追加します」との返答ののち、再生してくれました。

その後、ブラウザでライブラリーを見てみると、確かに今までなかった「アラジン」が追加されていました。
つまりAmazon echoでは「ライブラリーに追加」したものがオンライン時に再生できることが分かりました。
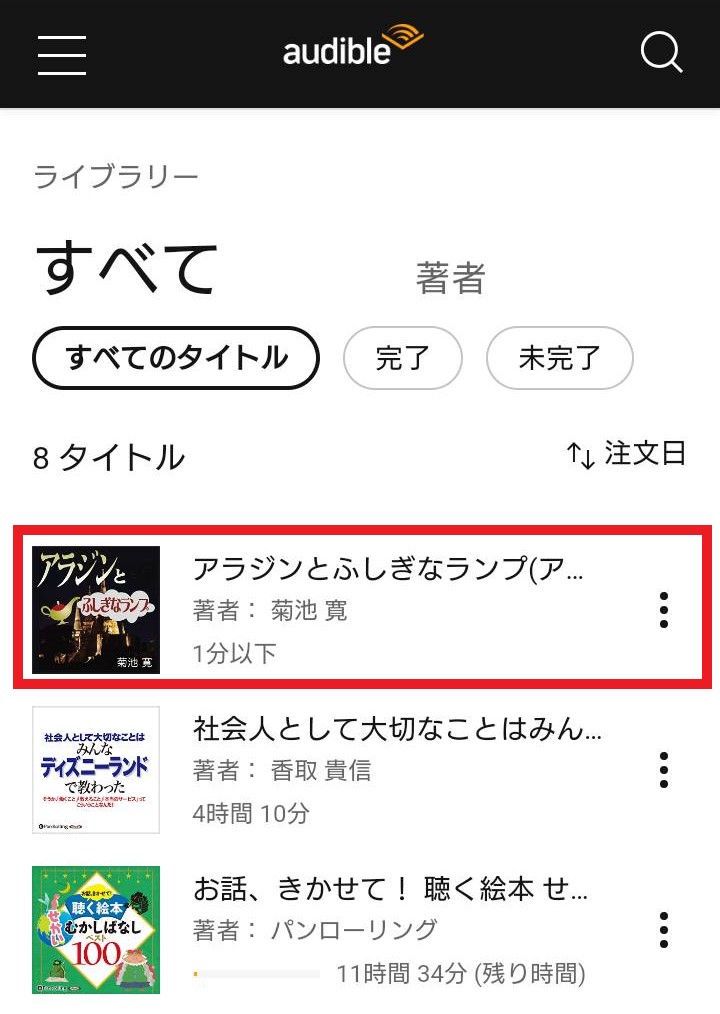
Amazon echoは「アレクサ、○○読んで」と言うだけなので、ほかの端末に比べて群を抜いて再生が簡単です。

音声認識のため、似ているタイトルや、別の作品が再生されることがあるため、ライブラリーへの追加はブラウザで、再生はAmazon echoでするのが簡単でオススメです。
また、下記のように「もっと速く読んで」「遅く読んで」などの操作もアレクサに口頭で頼めるので楽ちんです。
但し、沢山の章がある作品だと章の名前で「おむすびころりん再生して」と言ってもその章に飛ぶことが出来ず、「9章に行って」や「次の章に行って」などと言う必要があるほか、画面付きのAmazon echoでもブラウザのように目次確認が出来ないのが弱点でもあります。
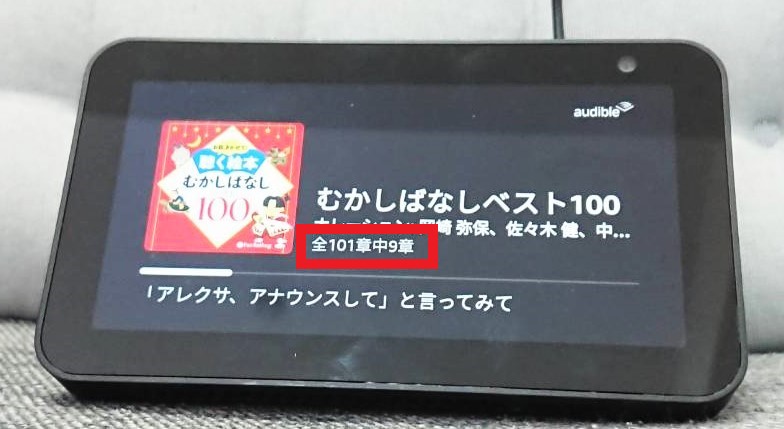
聴き放題対象外はネット検索へ誘導される
Amazon echoでは未購入の「聴き放題対象外作品」は再生できません。
Amazon echoに「アレクサ、オーディブルでトイストーリー3を再生して」などと聴き放題対象外の作品を伝えると、エコーでは購入・再生することが出来ずサイトから検索する方法を勧められます。
これはAmazon Echoだけで完結したい人には不便ですが、子供が誤って有料作品を購入することを防げるので個人的には有難い仕様です。
アレクサアプリとの連動は不調
Amazon Echoは音声認識が魅力ですが、類似タイトルがあるときは上手く行かないことがあるため、公式に掲載のあったアレクサアプリからの再生を試みてみることにしました。
本来アレクサアプリの「再生」から「オーディブルライブラリ」にある作品を選択し、
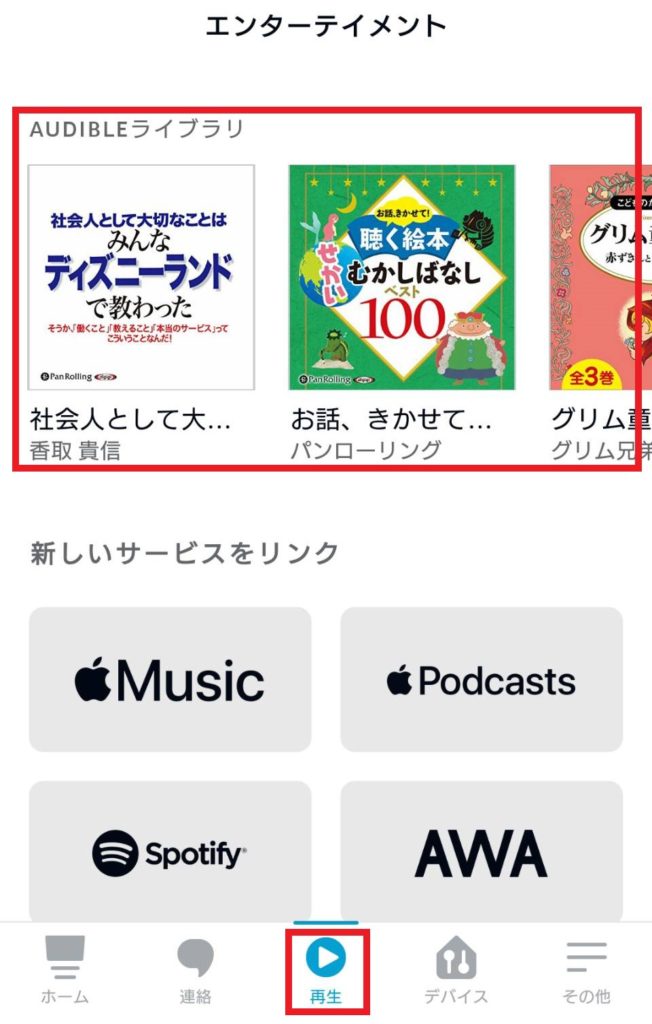
デバイスを選択することで、Amazon echoでの再生が可能になるのですが…
アプリの不具合のようで、本記事作成時(2022.2.9)ではアプリとの連動が失敗に終わりました。
タップしても特に反応がありません…
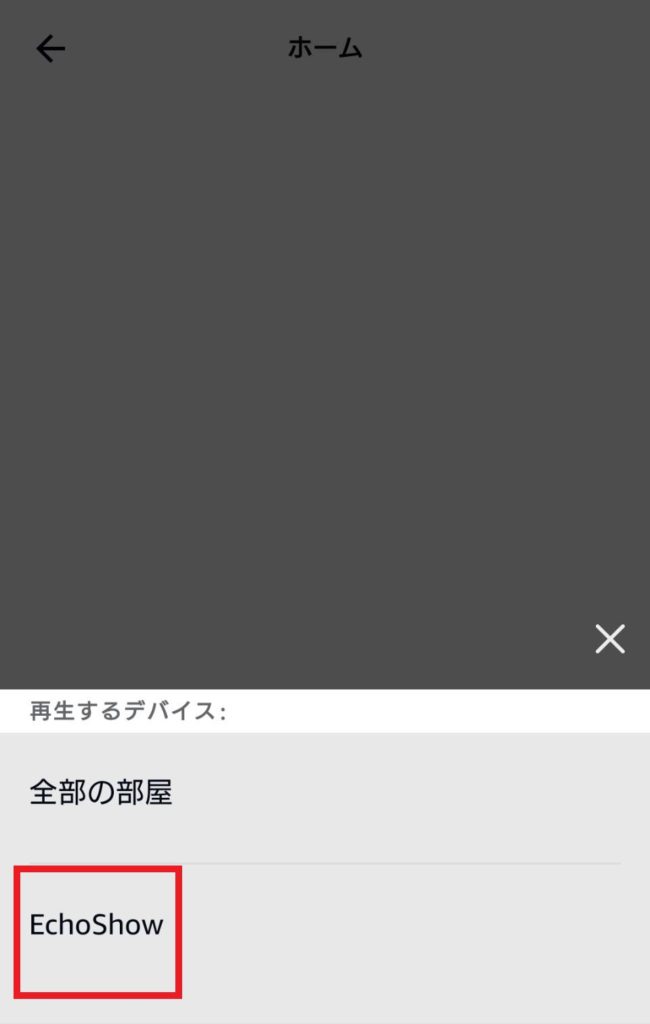
音声認識が上手く行かない場合などはアレクサアプリが便利のため、改善してくれると嬉しいです。
現在Amazon Audibleは初回に限り30日間無料お試しが出来ます。
対象者か否かは下のボタンから確認可能です。
おすすめはこれ
Amazon Audibleの聴き放題作品をアプリ・パソコン・スマホ・FireTV・Echoで検索・再生してみましたが、総合的に見るとストリーミング再生、オフライン再生が出来て検索のしやすさも申し分ない「スマホアプリ」がイチオシです。
しかし検索に関しては断然「パソコンブラウザ」が検索しやすく画面も見やすいです。
また、再生に関しては断然「Amazon echo」、特に画面付きのEcho Showが音声認識で何よりも簡単です。
そのため、外出先などオフライン再生をすることが多い人、パソコンやAmazon echoを持たない人には「スマホアプリ」、主に自宅で聴く人はパソコンブラウザとAmazon echoのコンボがオススメであると言えます。

スマホブラウザは検索がしずらいうえに、オフライン再生とストリーミング再生ができないなど使い勝手が悪いのでスマホ利用でアプリを使用しない手はありません。
おわりに
聴き放題制に移行した新生Amazon Audibleですが、作品を検索すると「有料作品」に当たってしまうことが多いため「聴き放題作品のみを検索して再生する方法」をあらゆるデバイスで模索してみました。
個人的にはオーディブルは自宅でのみ利用するため、パソコンブラウザで検索してAmazon echoで再生するのが良かったです。
まだオーディブルを使ったことのない方は、無料体験をすることで「聴く読書」が自分に合っているか否かが判断できるのでオススメです。
現在Amazon Audibleは初回に限り30日間無料お試しが出来ます。
対象者か否かは下のボタンから確認可能です。
また、オーディブルやポッドキャスト、今回再生に使用したAmazon echoについての記事もまとめていますので宜しければご閲覧下さい。
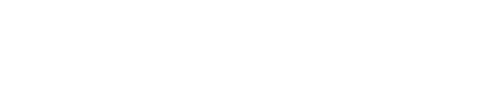


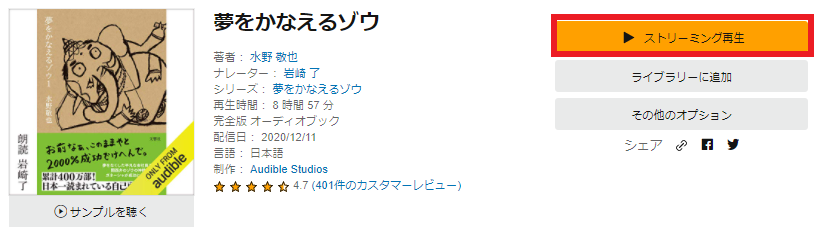
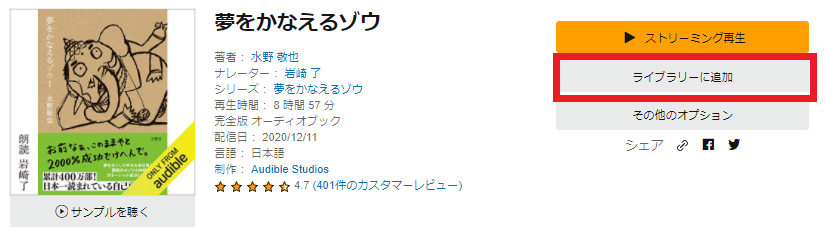

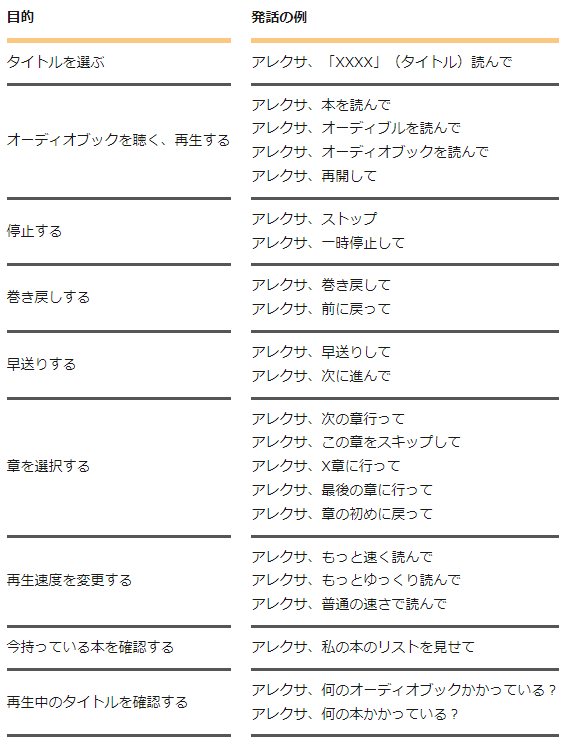



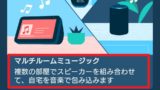



コメント