ブログを書いていると頻繁に活用するスクリーンショット。
Windows10より前は画面全体と特定ウインドウのスクリーンショットしか撮れず、範囲指定は「Snipping Tool」を使用するのが主でした。
Windows10のあるバージョンからは標準で範囲指定は可能になりましたが、範囲指定したスクリーンショットはクリップボードに保存されるだけでフォルダへの自動保存が出来ません。
そこで本記事では、Windows10で範囲指定→自動保存が出来るインストール不要アプリを3つご紹介します。
Windows10で範囲指定スクリーンショットを自動保存したい!
Macでは標準で範囲指定スクリーンショットの自動保存ができます(例えば「Shift」 + 「Command」 + 「4」」など)。
Windows10でも同様の操作をしたいのですが、標準機能で似たようなことは出来ても、あと一歩…という状況。
Win10標準で出来る範囲指定スクリーンショットは次の2つです。
Snipping Toolを利用する方法
Windowsの範囲指定スクリーンショットといえば、標準ソフトの「Snipping Tool」を活用した方法が一般的です。
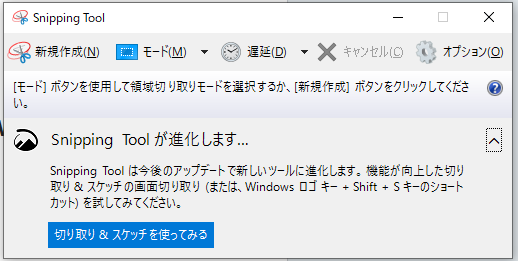
スタートメニューの「Windows アクセサリ」内の「Snipping Tool」で起動します。
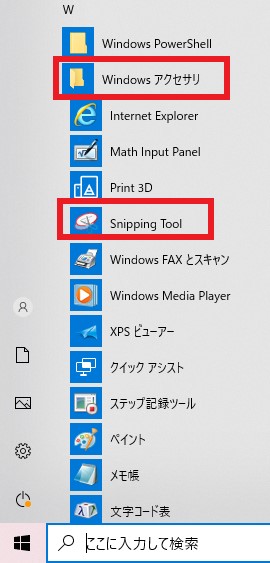
新規作成を押して画面が白っぽくなったら、範囲選択をします。

切り取った画像はコピーや編集、保存等がこのままできます。
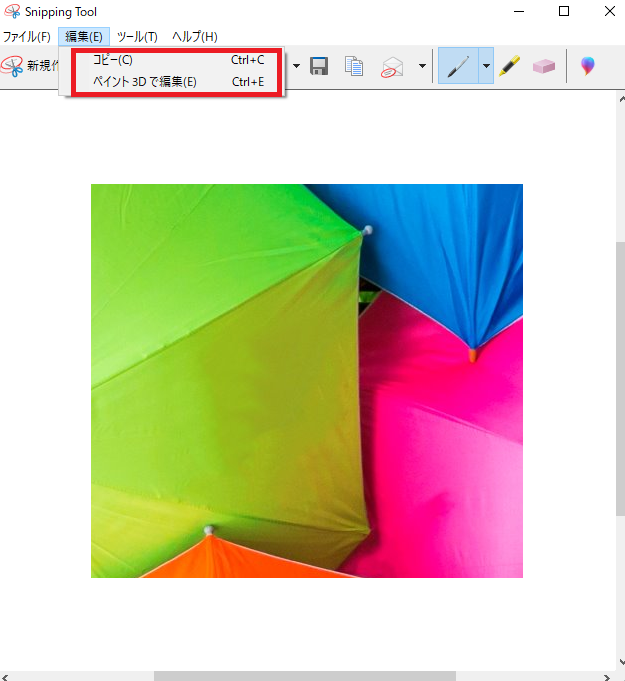
切り取り方を変えたい場合はモードから変更できるなど、操作がとても簡単で初心者でも感覚で扱うことが出来ます。
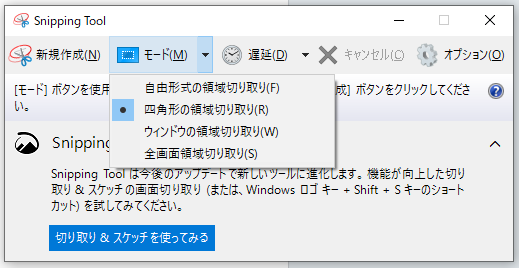
キャプチャショートカットを利用する方法(「Windows」+「Shift」+「S」)
上で紹介した「Snipping Tool」ですが、将来的に廃止が決定しています。
Snipping Toolに代わるWindows10の標準アプリが「切り取り&スケッチ」です。
スタートメニューから「切り取り&スケッチ」を起動することでもできますが、
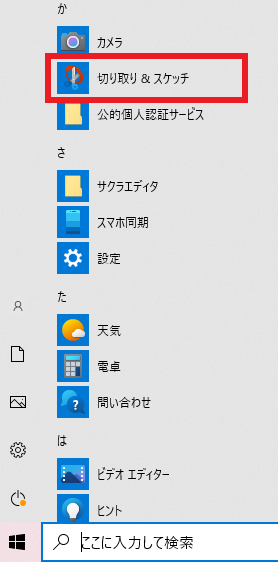
「Windows」+「Shift」+「S」のショートカットキーを同時に長押しすると、下のような範囲選択が現れ、このまま範囲指定したスクリーンショットが撮れます。

切り取り&スケッチから編集したり保存することは可能です。
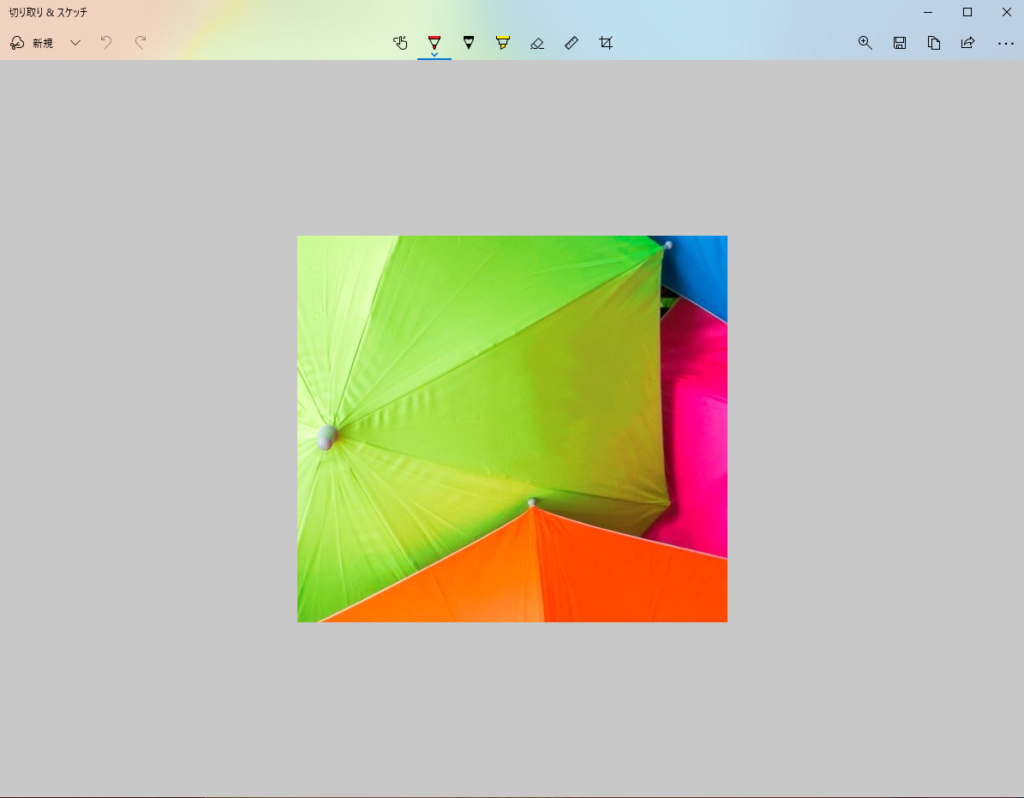
こちらの方法はキャプチャした画像を毎回編集する人には便利なのですが、目指すべきはMacのような自動保存です。
全画面やウインドウのスクリーンショットであれば、設定によりOneDriveへの自動保存が出来ますが、範囲指定したスクリーンショットはクリップボードに保存されるまででした…残念。
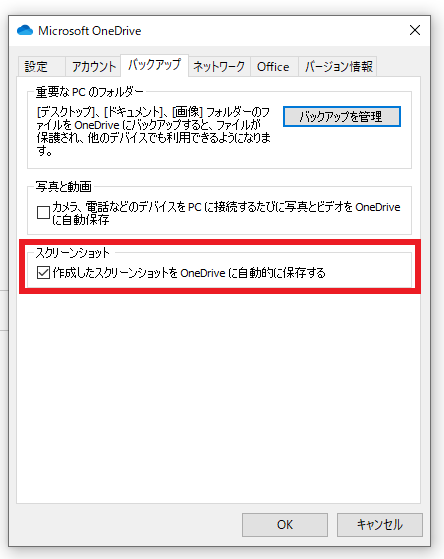
というわけで残念ながらWindows10の標準機能では満たせなかったため、これを実現できるソフトを3つご紹介します。
Capt
Captはスクリーンショットから自動保存まで行えるソフトです。
ダウンロード:https://www.vector.co.jp/soft/dl/winnt/art/se503023.html
設定からホットキーが設定でき、例えば範囲指定のスクリーンショットなら「F3」を押すだけで使用開始できます。
編集よりもとにかく都度保存したい!という人にはぴったりのソフトです。
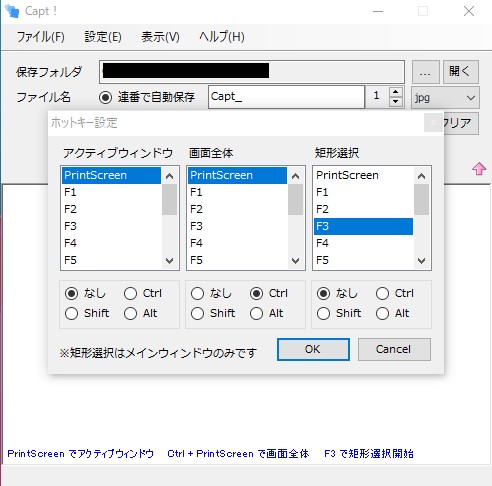
Clip Saver
Clip Saverはクリップボードにコピーされた画像を保存するソフトです。
ダウンロード:https://www.vector.co.jp/soft/dl/win95/art/se055251.html
そのため、Clip Saver自体でスクリーンショットを撮るのではなく、例えばWindows標準機能の「Windows」+「Shift」+「S」を押して範囲指定のスクリーンショットを撮ったものを自動保存する機能です。
まず、Clip Saverを自動保存仕様にするには、ファイルから「自動保存」にチェックをいれるか、
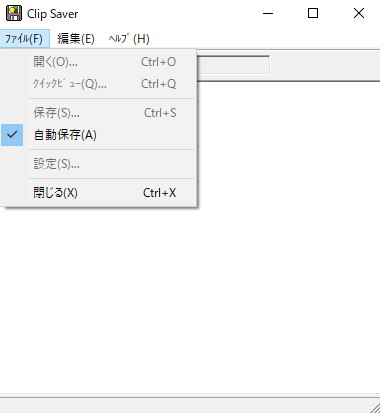
赤枠の「AUTO」をクリックする必要があります。
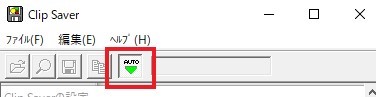
保存先は「設定」から指定できますが、これでスクリーンショットが指定ファイルに自動保存されます。
Clip Saverを起動し、自動保存にした状態で「Windows」+「Shift」+「S」を押して範囲指定のスクリーンショットを撮ります。
すると、このようにクリップボードにコピーされた画像が映し出され、同時に保存もされるという仕組みです。
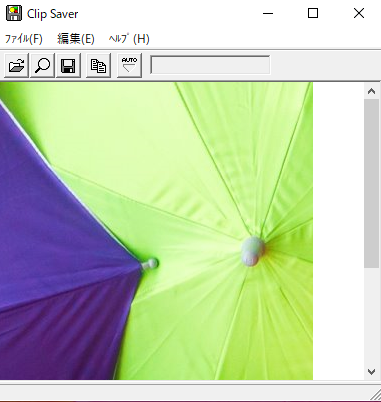
KIOKU
KIOKUではホットキーを設定することで楽に範囲指定のスクリーンショットを自動保存することが出来ます。
ダウンロード:https://www.vector.co.jp/soft/winnt/art/se430226.html
指定した割り当てキーを押してからスクリーンショットを撮った場合に自動保存されるため、「Windows」+「Shift」+「S」を押して撮ったスクリーンショットは自動保存の対象外です。
また、固定サイズでのスクリーンショットも可能など人によってはかなり便利な機能があります。
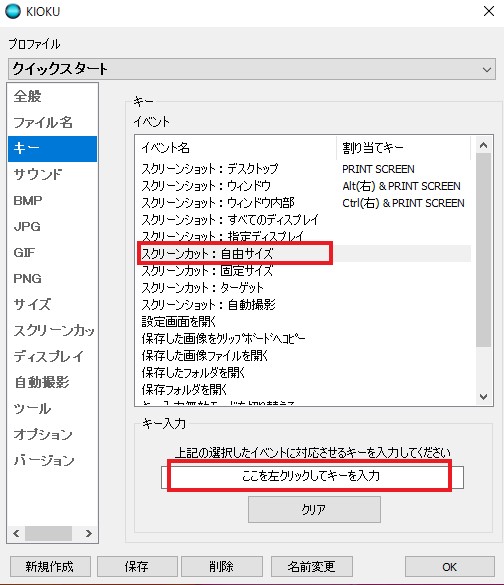
おわりに
ご紹介したどのソフトもインストール不要で範囲指定のスクリーンショットが自動保存できる便利なソフトです。
これでMacに追いつくことが出来ました。
複雑なソフトは多々ありますが、シンプルで初心者でも感覚的に使えるソフトのみをご紹介しました。
ホットキーが指定できるCaptとKIOKUはかなり効率的ですが、中でもCaptは見た目も機能もとりわけシンプルでSnipping Toolに似た雰囲気があるため、Snipping Toolに慣れきっている方にオススメしたいソフトです。
都度編集したい時は標準アプリ、とにかく保存が優先な時は専用ソフトと使い分けてみてはいかがでしょうか。
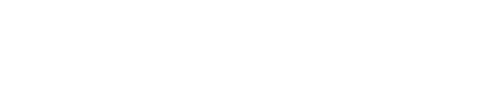
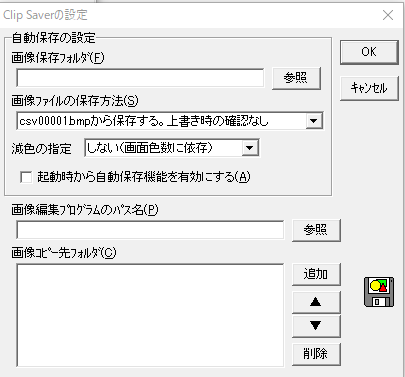


コメント