今やほとんどお目にかからなくなったPHS。
サービス終了を目前に控え新規契約もできなくなっていますので、PHS端末は家にあるけど活用法が…という方はいませんか?
解約後のPHS端末の使い道として注目されているのが「スマホの子機」としての役割です。
本ページではPHSを子機として活用する手順をまとめています。
やりたいこと
本ページで目指すべきゴールは「スマホにかかってきた電話をPHSで受ける」です。
これが実現すると下記のようなメリットがあります。
- スマホを操作しながら電話ができる(スピーカーにしなくてOK!)
- 長時間電話をしても辛くない(大画面スマホは重い!!)
- PHSを肩で支えると両手が空く(大画面スマホだと支えるのが中々難しいし、落下の危険もあります)
- 複数のスマホを1つのPHSで受信できる(個人スマホ + 会社スマホなど、複数端末持ちには便利)
利用する人によっては別のメリットもあるかと思いますが、私の感じるメリットはこのくらいです。
今回は手元にあるAndroid1台、iPhone1台の計2台をPHSにBluetooth接続してみます。

ちなみに使用する端末は下記の通りです。
- SO-01J (Android)
- iPhone6s(iPhone)
- 402KC(PHS・解約済み)
接続する手順
まずは各端末をPHSに接続します。
と言っても難しい操作は特にありません。
AndroidとPHSをBluetooth接続する手順
※利用する端末によって項目名・配置が若干異なります。
まずはAndroid側のBluetoothをONにします。
設定画面からBluetoothに関する項目を開いて…
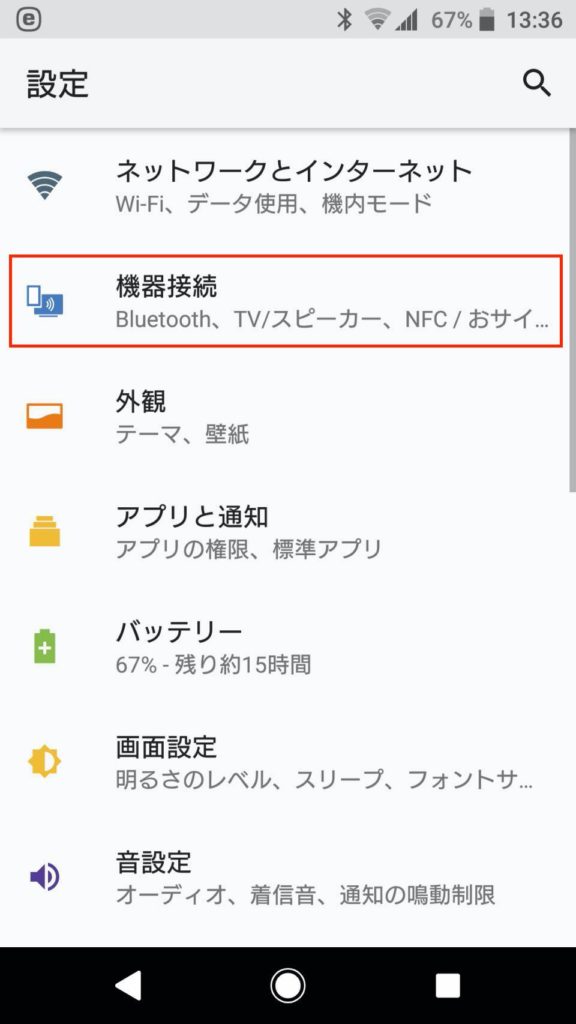
ONにするだけ。
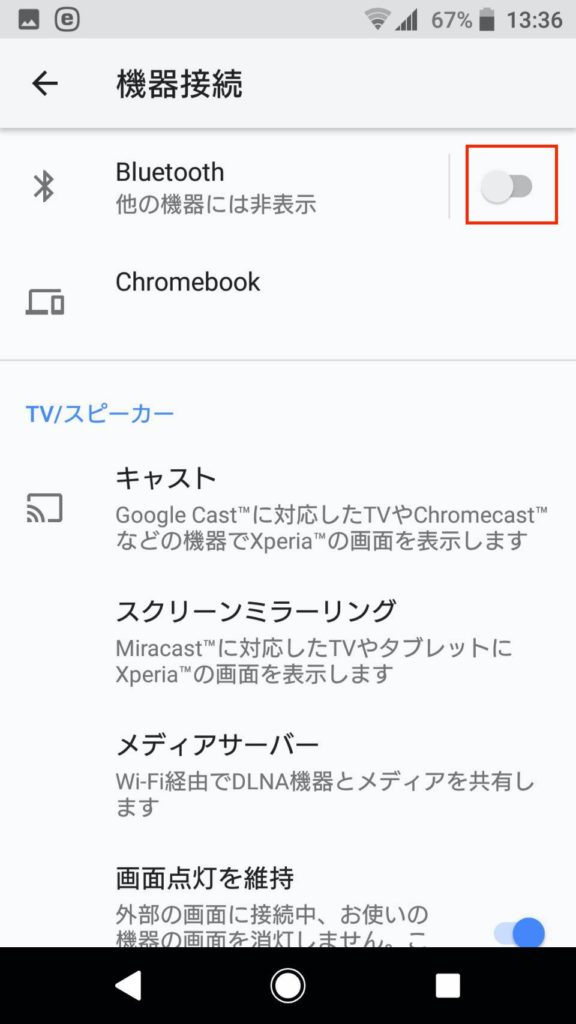
接続中…となったらPHSの操作へ。
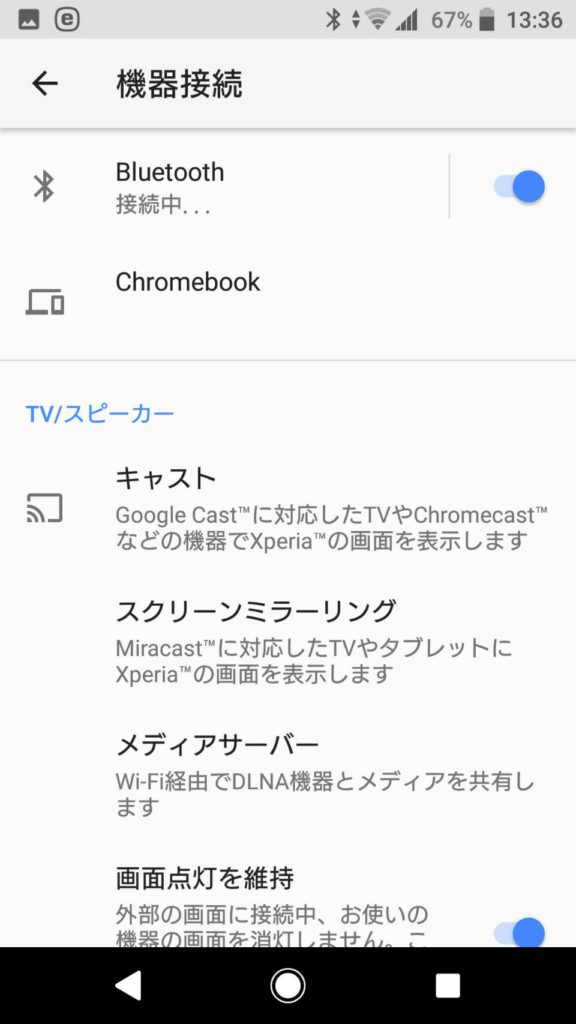
PHSでメニューを開いて、Bluetoothを選択。
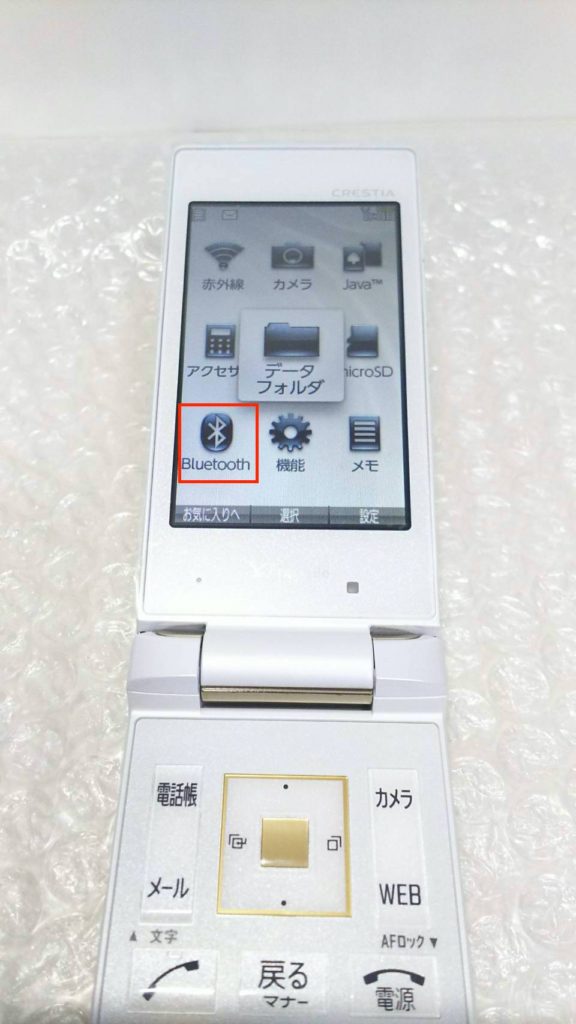
ずばりそのままな「子機モード」という項目があったので、これを選択。

処理中…と表示され…

これでお互いを接続する準備が整いました。

うまくペアリングできたようです。

これでBluetooth接続が完了です。PHSのほうにAndroidの電話番号が表示されています。

Androidに電話をかけてみると…両方で着信することが確認できました。ただBluetooth接続するだけで子機扱いになるのは簡単で便利です。

iPhoneとPHSをBluetooth接続する手順(複数台接続)
※利用する端末によって項目名・配置が若干異なります。
Androidに続き、iPhoneもPHSにBluetooth接続してみます。
Androidは接続したままなので2台目の登録になります。

まずはiPhoneのBluetoothをONにしましょう。
設定画面を開きBluetoothの項目をタップします。
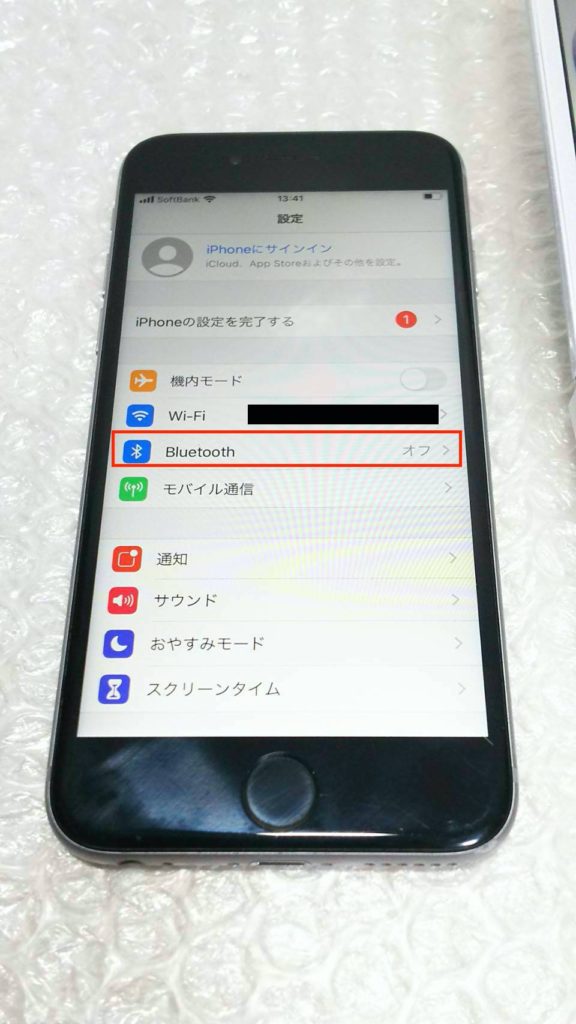
あとはONにするだけ。次にPHSを操作します。
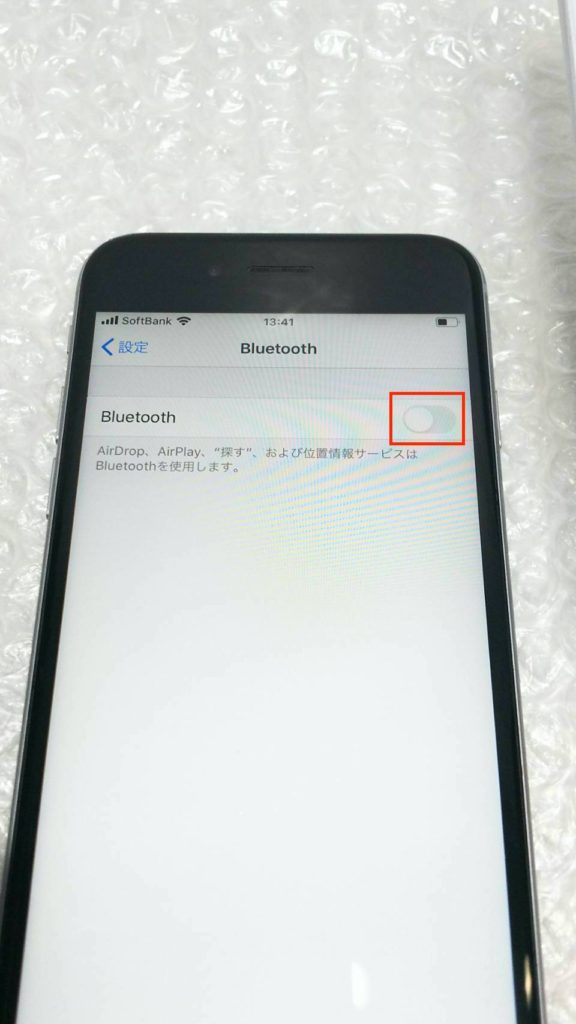
PHSでメニューを開いてBluetoothを選択します。
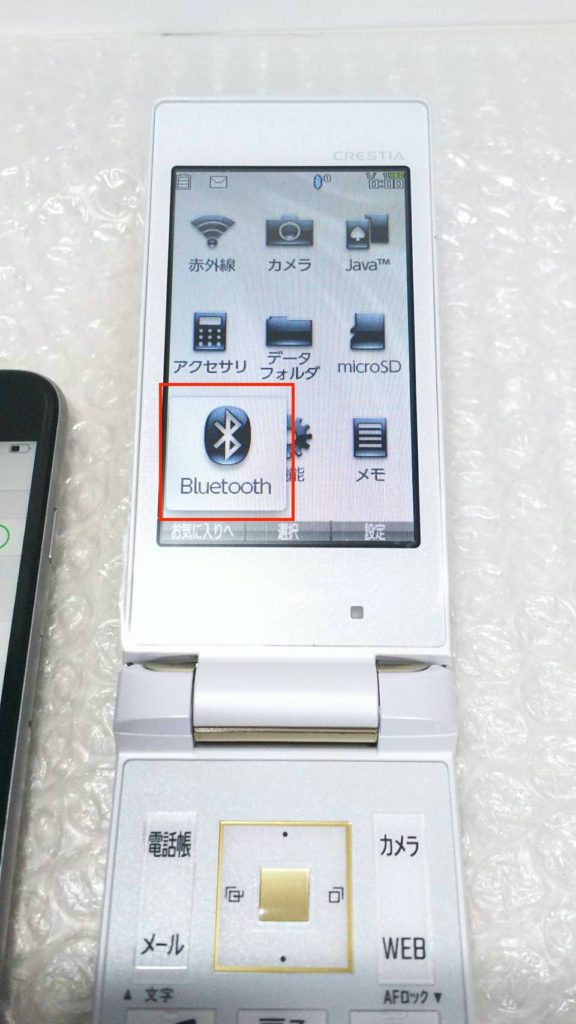
2台目の接続なので項目が変わっていますね。ここでは「ハンズフリー」の項目を選択します。

「登録機器一覧(子機)」を選択して…
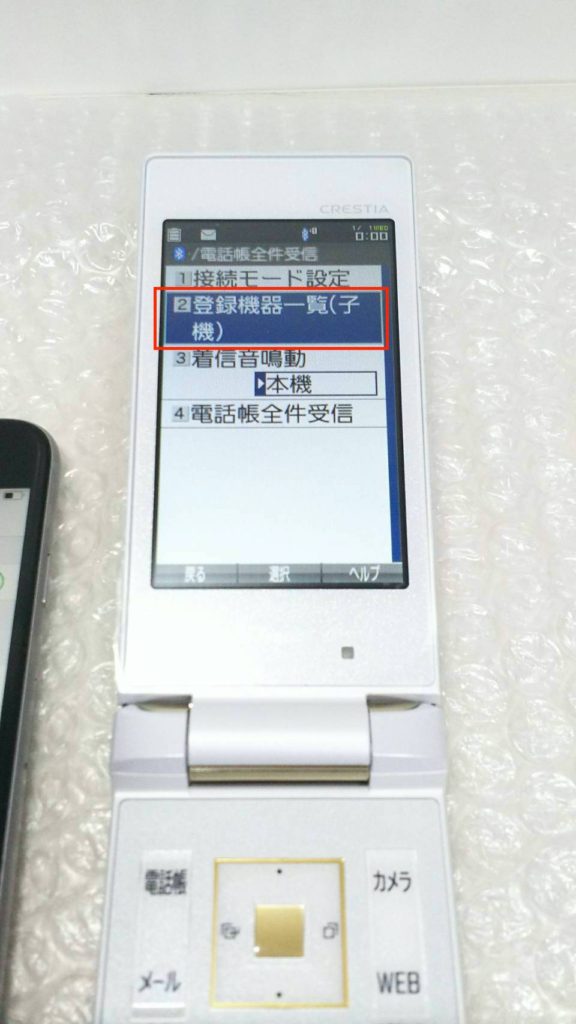
新しく接続先を「登録」しましょう。

お互いのBluetoothがONになったら…
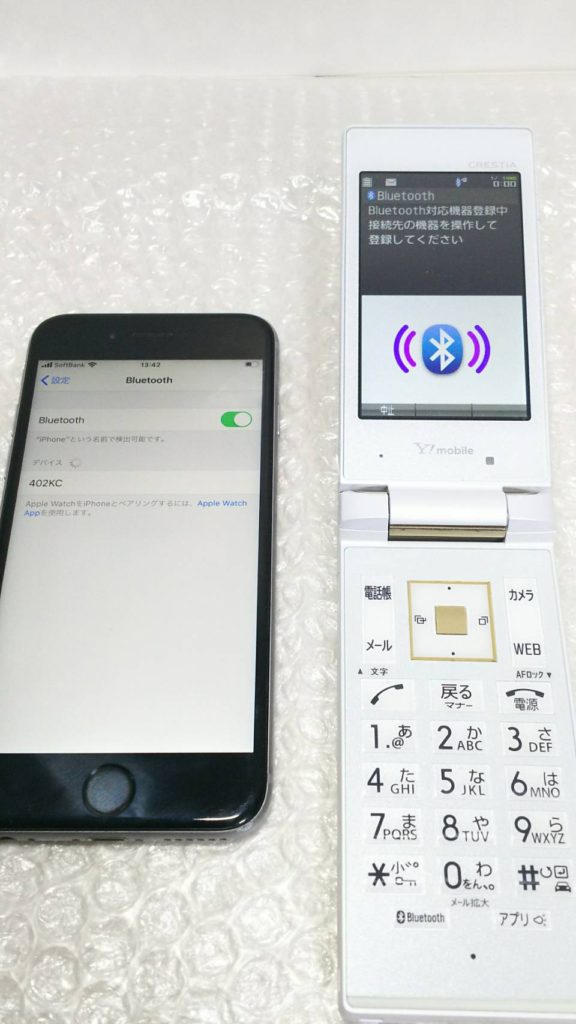
無事ペアリング完了です。
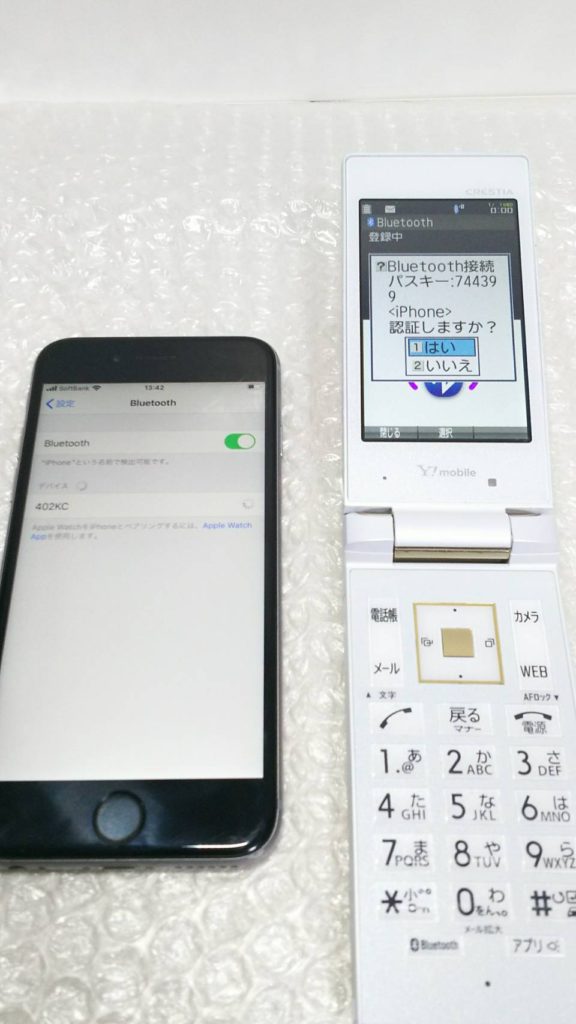
PHS側にiPhoneの電話番号がしっかり表示されています。

AndroidとiPhoneの2台を接続しているので、上部のBluetoothマークが1・2とナンバリングされています。これで複数のスマホの着信を、このPHS1台で受けることができます。

iPhoneに電話をかけてみましたが、両方で着信していることがわかります。
子機側の着信画面に「iPhone」と書かれているので、複数台接続の場合はどのスマホに着信しているのか、わかりやすいのが良いですね。

子機として受信してみる
実際に親機(スマホ)にかかってきた電話を子機(PHS)で出てみましたが、通話品質に問題ありませんでした。
こちらの声も相手の声もクリアに聞こえていました。
ただBluetooth接続なので、こちらの話した声が相手に届くのが若干遅いかな?と感じました。
また親機と子機の距離があまりにも離れると、通話が出来なくなるのでご注意ください。
LINE電話は子機で受けられない
親機のスマホにLINE電話をかけてみましたが、子機は一切反応しませんでした。
ちょっと残念ですが、LINE電話の子機として使う用途には適していないようです。

IP電話(050ナンバー)は子機で受けられない
親機のスマホにインストールしているIP電話アプリ(SMARTalkや050Plus)に電話をしてみましたが、こちらも子機は反応しませんでした。

子機はペアリング時に表示された電話番号にのみ連動すると考えて良さそうです。

子機から電話・発信してみる
個人的にはあまり利用しませんが、せっかくなので子機から電話をかけてみることに。
子機側では「iPhoneから発信」「Xperiaから発信」というように、接続しているどの親機で発信するかを選択できます。

電話番号を入力したあと、どの親機で電話をかけるかを決定します。今回はiPhoneから電話をかけてみることに。

すると勝手にiPhoneの画面が立ち上がり「発信中…」となりました。成功です。
長時間通話をする場合や、複数のスマホを管理している場合などに効果抜群ですね。
また親機がかけ放題プランの場合、PHSで電話かけ放題なのは便利です。

おわりに
本記事作成時点は絶賛コロナウィルスによるテレワーク推進真っ最中です。
人によってはスマホで長電話することがあるかも…ということでPHSを子機として活用する方法をまとめてみました。
ちなみに今回使用したPHSの402KCは中古で3,000円〜5,000円程度で売られています。
PHSにしては比較的新しいモデルなのでちょっとお高めかもしれませんが、画面表示や操作性はケータイと何ら変わりありません。
ですがやはり1番オススメしたい人は手元に使わなくなったPHSがあるという方。
活用方法がわからず家に眠らせている人は是非子機として活用してみてはいかがでしょうか。
関連記事:
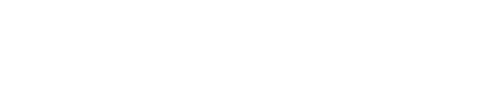

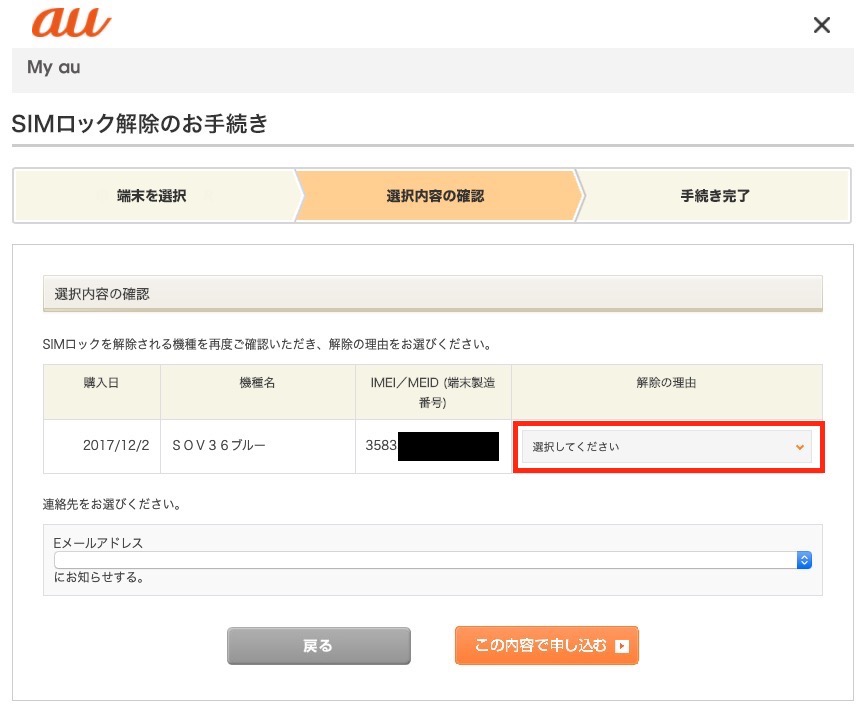

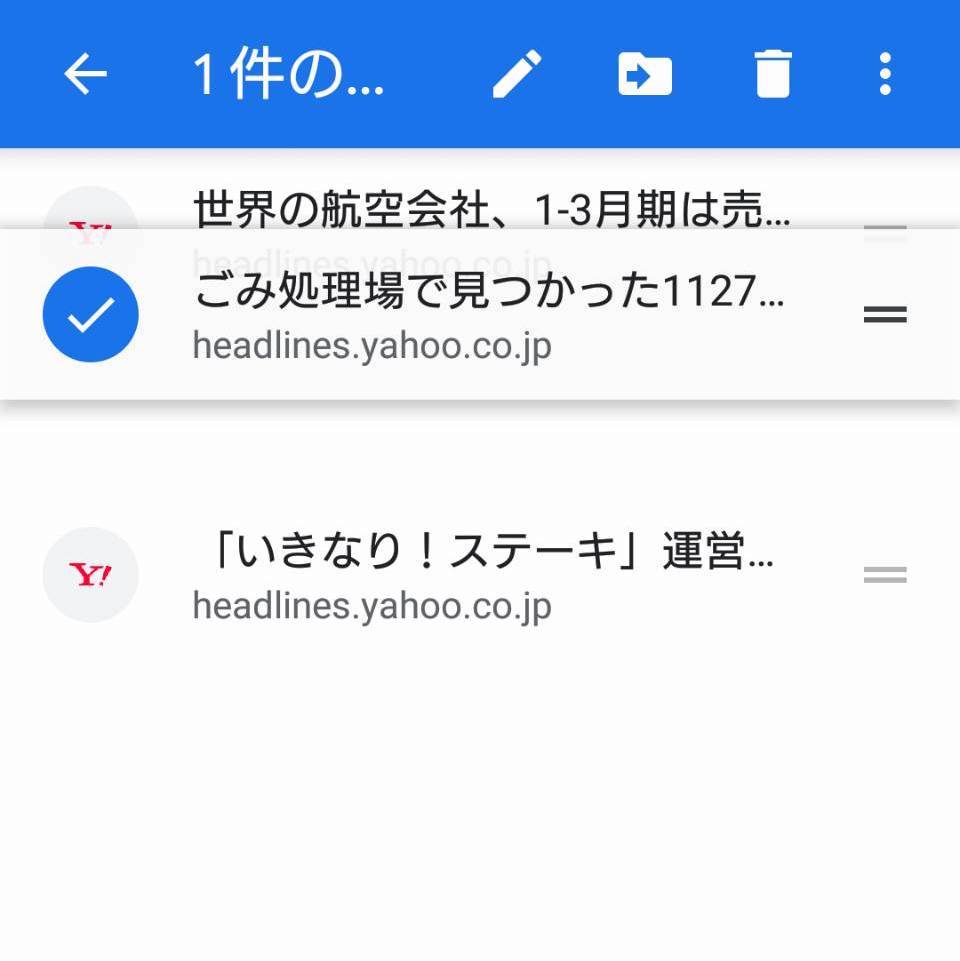
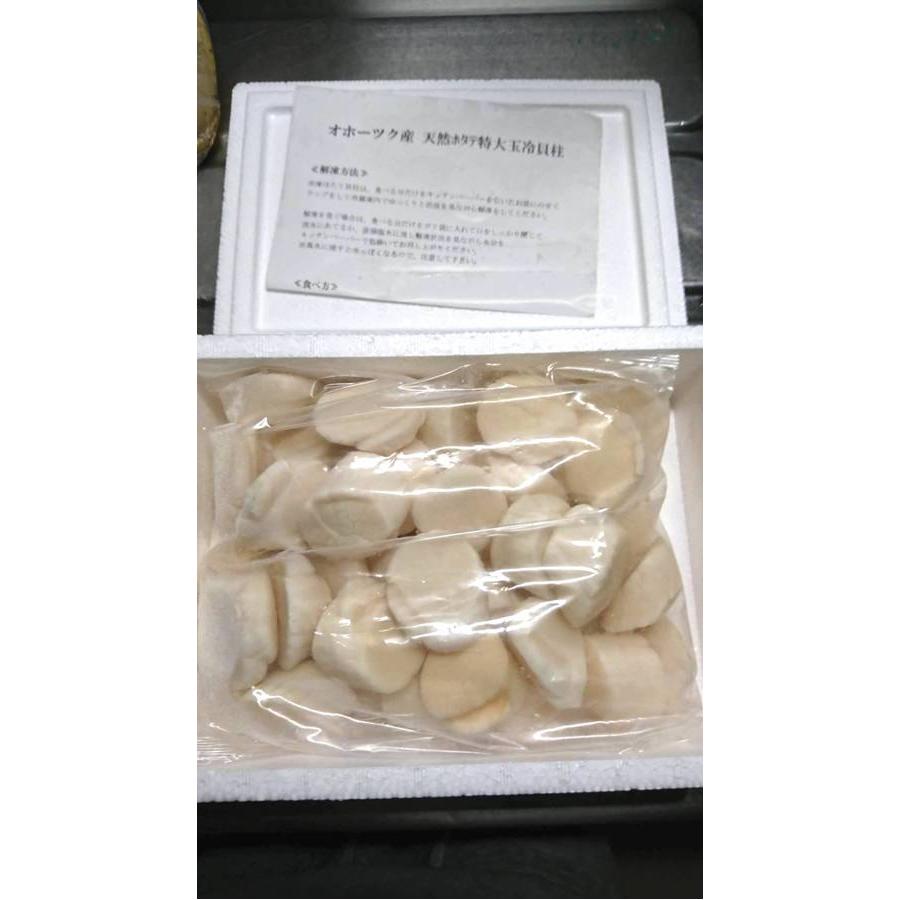
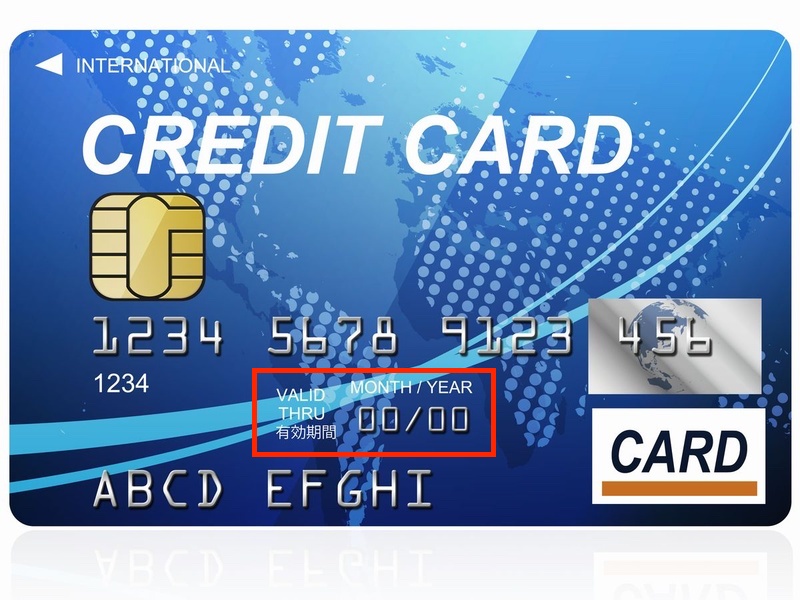
コメント
LINE電話の件ですが設定で「本体通話と統合」みたいな設定がLINE側にあった気がします。
それをオンにしたらもしかしたらできる可能性が無きにしも非ず…(笑)