過去に「インクを買うより本体を買い替えた方が安い使い捨てプリンタ」として話題になったCanonのプリンタ iP2700。
今は生産中止による価格高騰の背景もあり、使い捨てプリンタとして活用するのが難しい状態ではありますが、未だに根強い人気を誇っているプリンタです。
私も現在使っているもの+壊れたとき用に2台保有しています。

このiP2700はシンプルイズベストを地でいくプリンタのため余計な機能は付いていません。
その余計な機能の1つに認定されたのが「無線機能」です…。
iP2700は有線接続オンリーなプリンタなのです。
本ページではそんなiP2700を無理やり無線化し、ワイヤレスプリントを実現してみました。
Canon iP2700の魅力
無線化の工程を説明する前に、本ページの主役であるiP2700の個人的に感じている魅力を…。
コンパクトかつ軽量
iP2700は先述した通り余計な機能は一切ついていません。
印刷した紙が出てくるトレイさえもありません…。

そのため省スペースで軽量な設計になっています。
ちょっとしたスペースに置けるので大変重宝しています。
白黒印刷のコスパの良さ
私はiP2700を白黒印刷専用のプリンタとして活用しています。
iP2700はカラーインクが空でも印刷できる設計になっています。
そのため黒インクさえ準備したら白黒専用プリンターの出来上がりです。
インクはJIT社のリサイクルインク「JIT-KC310B」をずっと使ってます。
今まで10個以上購入していますが、ハズレを引いたことはありません。
本体価格の安さ
昔に比べだいぶ値上がりはしましたが、未だに本体価格の安さは魅力的です。
中古品になりますが送料込みで3000円〜3500円で手に入ります。
新品だと15,000円を超えるので、新品をお求めであれば他のプリンタをオススメしたいところ…。
iP2700を無線化してみる
それでは本題、iP2700の無線化について。
事前に準備するもの
今回iP2700を無線化するのに利用したのが「USBデバイスサーバ」と言う代物。
USBデバイスサーバをざっくり説明すると「USB機器をネットワーク環境で使えるように出来るよ」っていう優れもの。
今回用意したのはIOデータのETG-DS/USというもの。ネットで中古品を購入しました。

今回はMacとWindows、どちらのPCからも印刷したかったので「net.USB」という両OSに対応したものを選んだのですが、Windowsからしか印刷しないのであれば他のUSBデバイスサーバでも大丈夫。
まあ結局Macからの印刷は失敗しましたが…(後述します)。
本体はこんな感じ。中古品だったのでちょっと古めかしい。


net.USB クライアントをインストール
まずはETG-DS/USを使うためのソフト「net.USB クライアント」をインストールします。
本来であればETG-DS/USに同梱されているCD-ROMを使うのが通常手順なのですが、CD-ROMの付属がなかったのでネットからダウンロード。
IOデータさんのHPで提供されています。
URL:https://www.iodata.jp/lib/software/n/1658.htm
以下はWindowsのインストール手順です。
使用OSに自分が使ってるOSを選択して…
下部のダウンロードを押します。
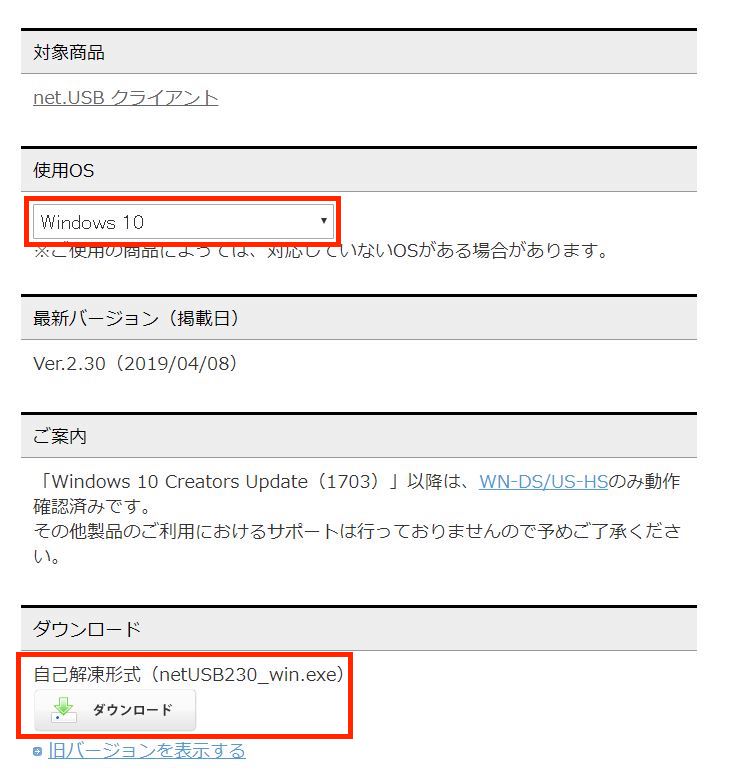
ダウンロードが完了したらインストールを開始。基本は手順通りポチポチ押すだけ。
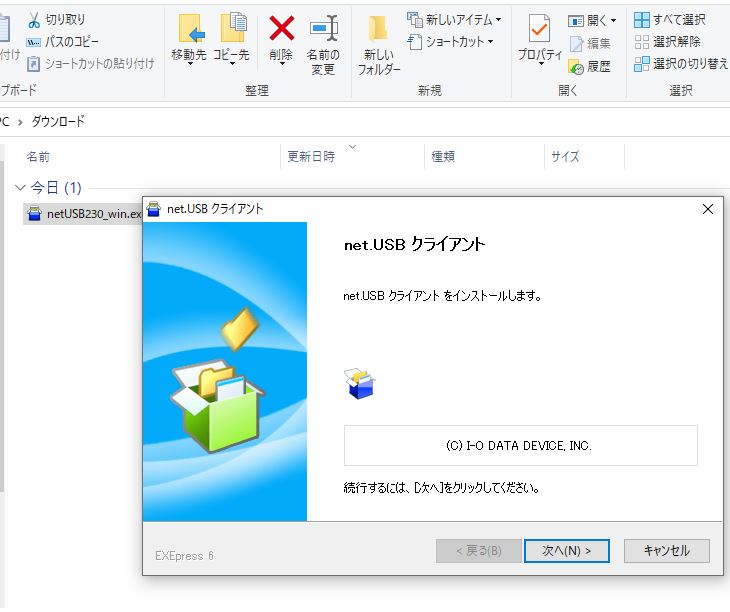
特に難しいことはなくポチポチ進めます。
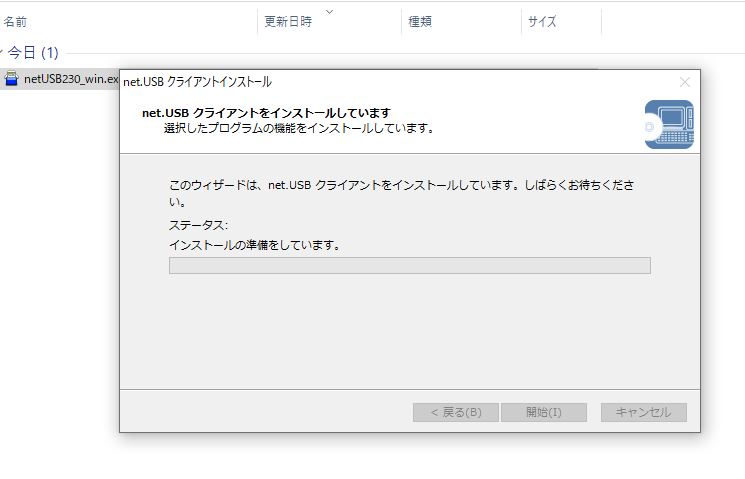
途中でこんな選択肢が出てきましたが、私は上を選択しました。
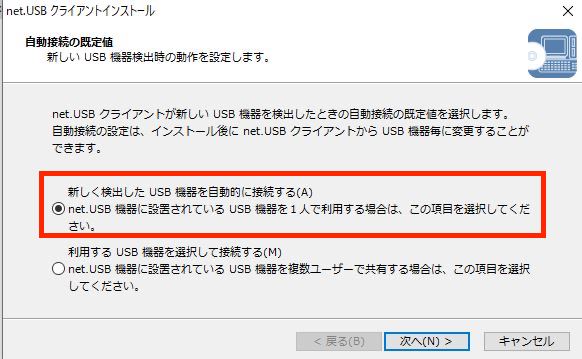
これでインストール完了。お疲れ様でした。
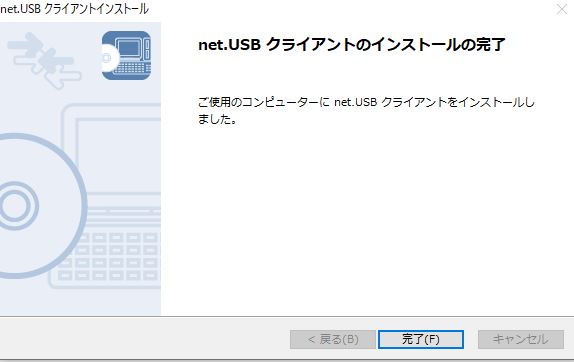
配線してみる
次にiP2700とETG-DS/USと通信環境を接続します。
目指すべきはこんな感じ。やっつけな図で申し訳ないです。
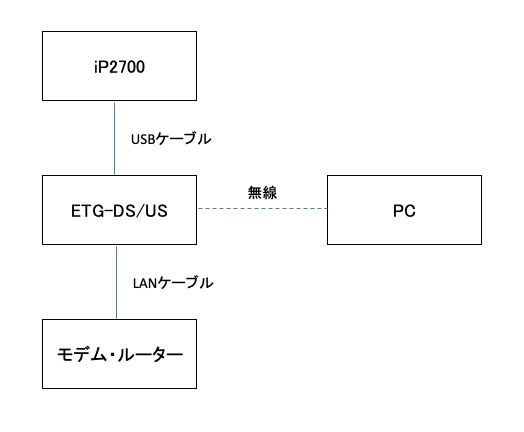
我が家ではルータとPC部屋が遠いので、間に中継器を挟んでいます。
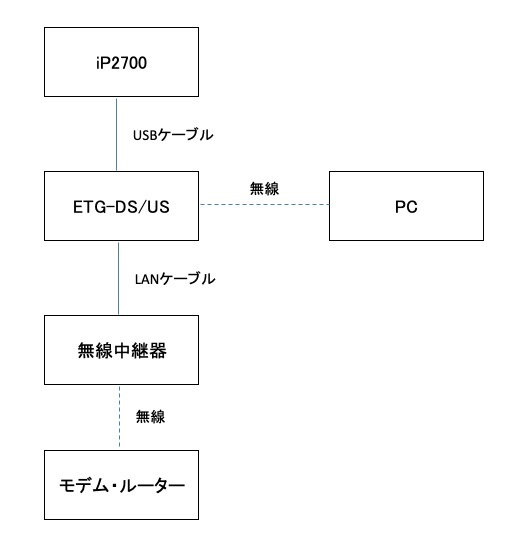
中継器はTP-LinkのRE200です。Amazonで送料無料で3000円以下で売られているの安価な物です。
まずは中継器とETG-DS/USをLANケーブルで接続します。

ETG-DS/USは電源ケーブル(黒いケーブル)で繋いでください。

あとはiP2700のいつもはPCに挿しているUSB端子をETG-DS/USに挿すだけ。以上で配線は完了です。

無線プリントしてみる
それでは無線化できたであろうiP2700で印刷をしてみましょう。
先ほどインストールしたnet.USB クライアントを確認。開いてみると…iP2700が検出されています。
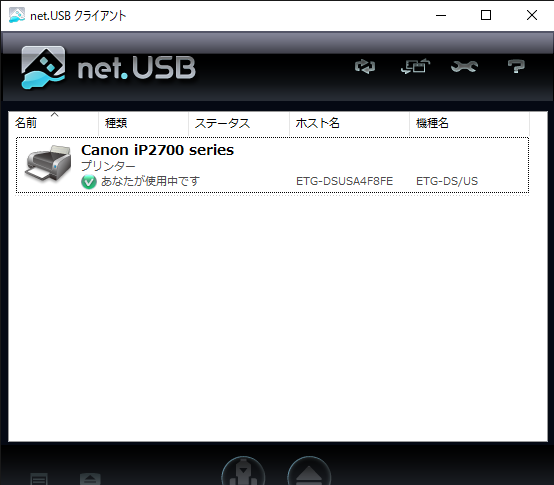
適当に印刷。プリンタ選択でもiP2700が表示されていますね。
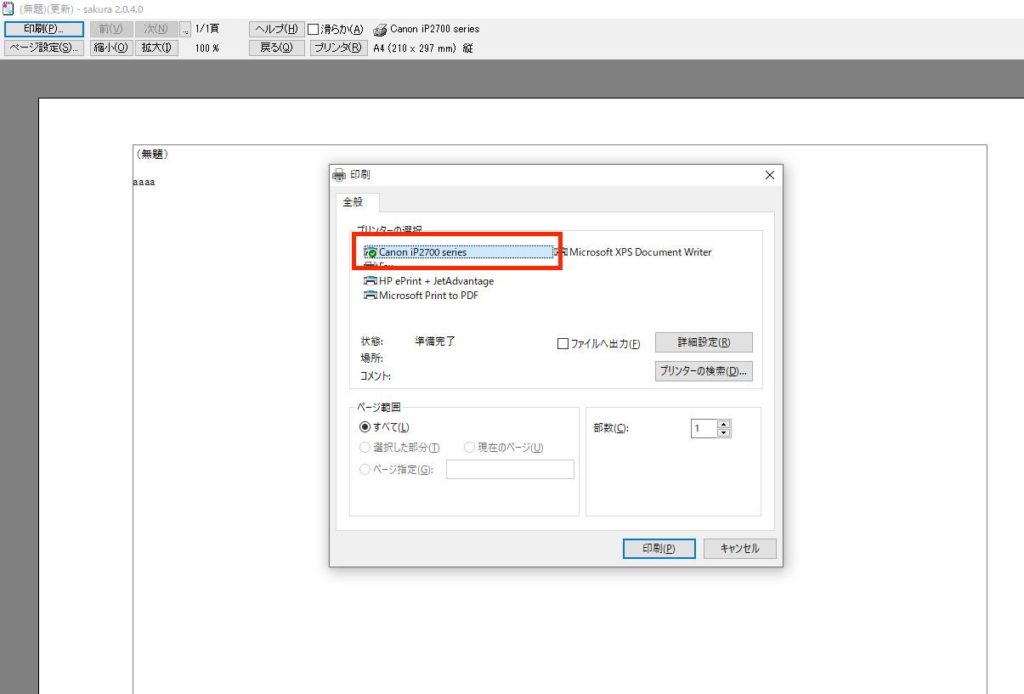
無事印刷完了です。長年愛用している使ったiP2700をPCに配線せずとも印刷できるのは感動的です。
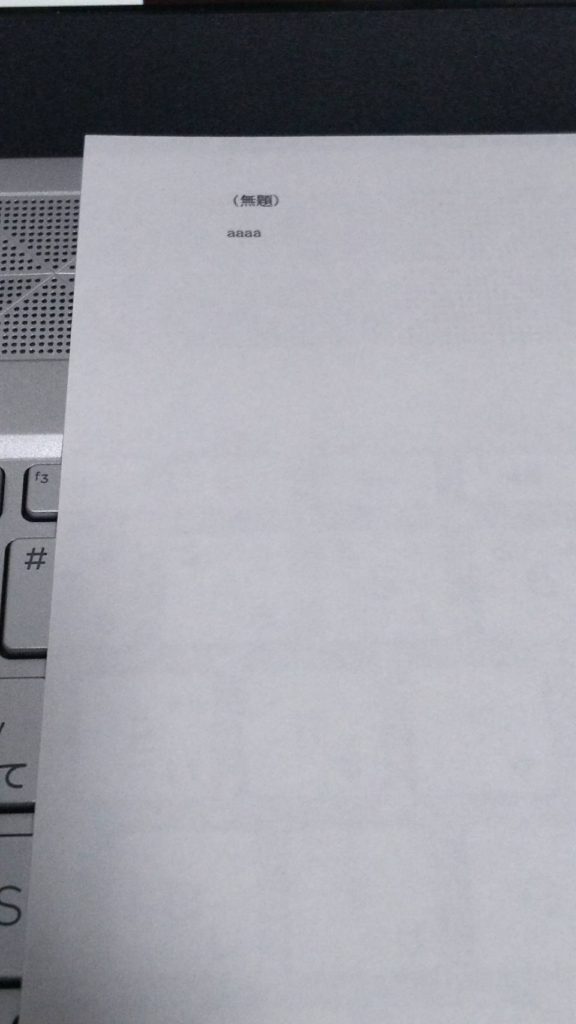
Macでの印刷には失敗しました…
私がメインで利用しているパソコンはMacBook Airなのですが、Macからの印刷は出来ませんでした。
失敗した原因はnet.USB クライアントがMacにインストール出来なかったからです。
公式ページにはmacOSのnet.USBクライアントが提供されているのですが…
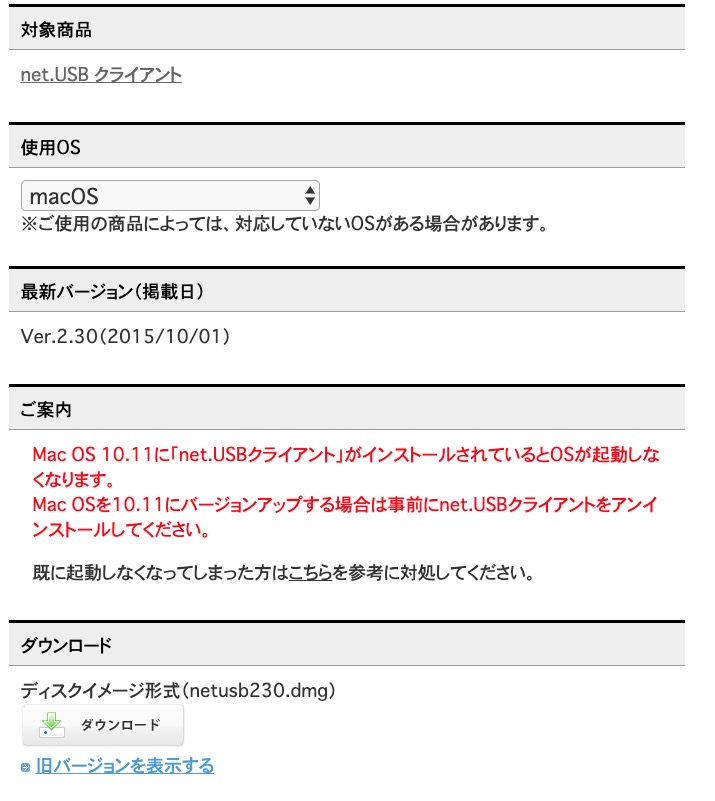
32bit版しか提供されていないためインストール出来ず…。
net.USBクライアントを使わずともETG-DS/USに接続できるのでしょうが、私のような凡人には方法がわからずここで断念…
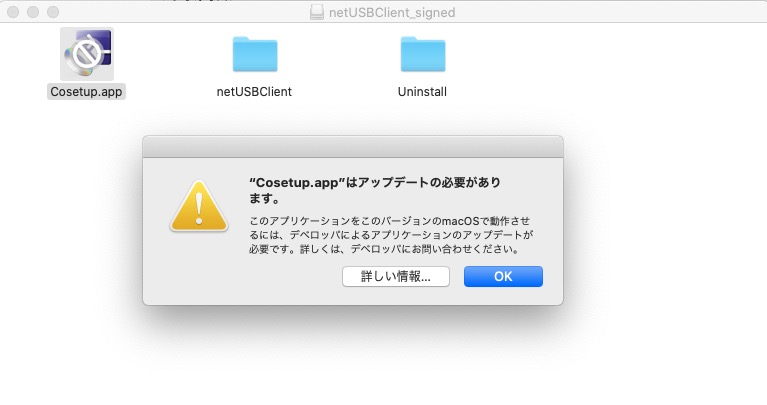
先述した通りWindowsでは2020年現在でも問題なく利用できましたので是非お試しください。
iP2700を無線化するメリット
個人的にはiP2700を無線化するメリットは下記の3つです。
置き場所が自由自在
無線化することで置き場所は自由自在です。
コンパクトなiP2700の長所を存分に生かすことができます。
複数のPCから印刷できる
複数のパソコンを利用している人は印刷の都度iP2700のUSB端子の挿し替えが必要でしたが、無線化することで煩わしい挿し替え作業から開放されます。
USBポートや外装が劣化しにくい
細かい部分ではありますが、USBポートの抜き差しを頻繁に行ってると端子が消耗する可能性があります。
また挿すときに外装にあたるため塗装ハゲなどの劣化が生じます。
無線化することでこれらの劣化からパソコンを守ってくれる効果があります。

無線対応のUSBデバイスサーバという選択も
今回ご紹介したのがETG-DS/USという物理LANケーブル接続が必須のUSBデバイスサーバでした。
USBデバイスサーバのものによっては無線が内蔵されているものも。
物によってはちょっとお値段が張りますので、それなら無線内蔵プリンタを買ったほうが…と思い、今回は「ETG-DS/US」でiP2700の無線化をしてみました。
無線対応のiP2700後継機という選択も
iP2700には複数の後継モデルがあり、その中には無線対応の「PIXUS TS3330」というモデルもあります。
シンプルさはiP2700より劣りますが、Wi-Fi対応のインクジェットプリンタです。
私もサブのiP2700が壊れたら買い換えようかな…と思案しています。
おわりに
かなり古いモデルだけれども未だにみんなに愛されている神プリンタ「iP2700」を無線化してみました。
今回はUSBデバイスサーバを無線プリンタ用に使用しましたが、いろんなUSB接続機器をネットワーク接続できるので一家に1台あったら楽しい製品でオススメです。
iP2700はシンプル作りだからなのか、何回か中で紙がクラッシュしたりと雑な使い方をしていても中々壊れません。そのためサブ機の出番がなかなか来ず…。
せっかく無線化もしたことだし、サブ機が壊れるか、替えインクが安価に手に入らなくなるまではiP2700を愛用し続ける予定です。
神プリンタ iP2700はこちら↓
記事中で使用しているUSBデバイスサーバはこちら↓
iP2700の替えインクはこちら↓
記事中で使用している無線中継器はこちら↓
無線内蔵USBデバイスサーバはこちら↓
iP2700の後継機で無線対応プリンタはこちら↓
関連記事:
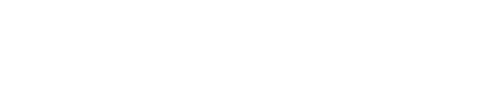



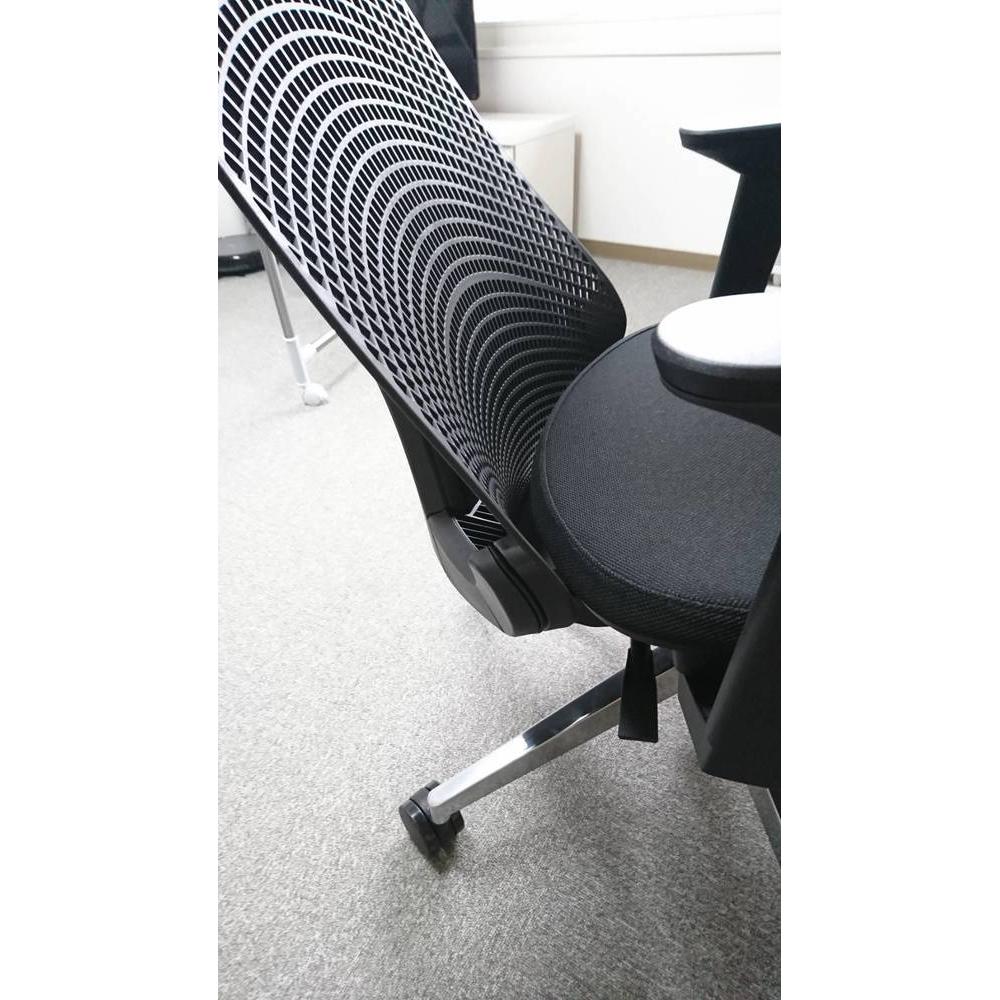

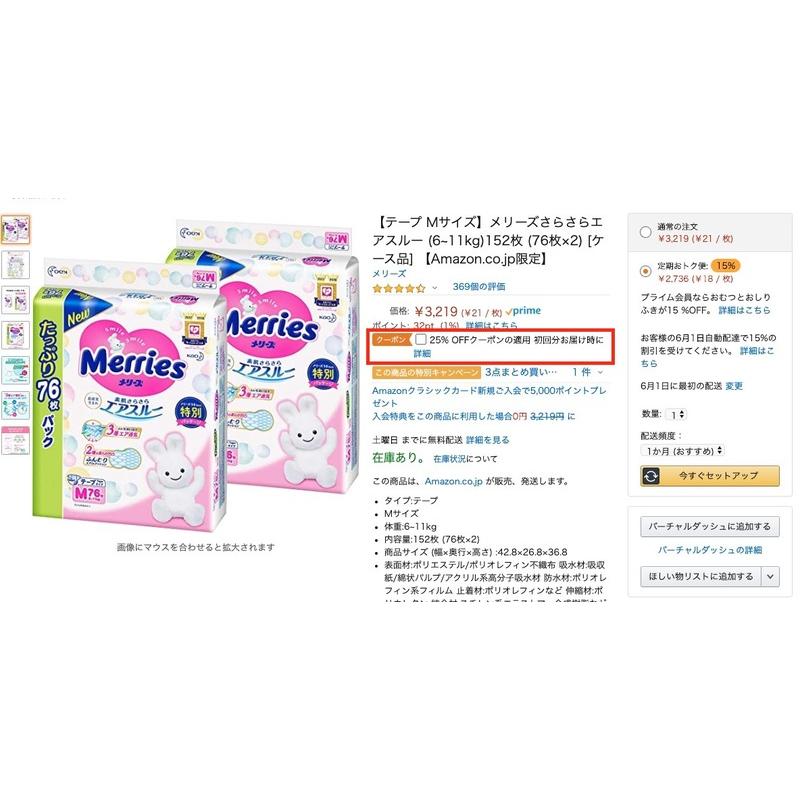
コメント