子供にYouTubeなど見せる際、小さなスマホではなく、Fire TV Stick等を利用してテレビ視聴をしている家庭は多いと思います。
また、5歳くらいにもなれば子供にリモコン操作を任せているケースもあると思います。正にうちがそうです。
しかし、YouTube kidsを見ていたはずがいつのまにかプライムビデオに切り替えられていたり、プライム対象作品を見せていたのに誤って有料レンタルボタンが押されていた!なんて経験も多いのではないでしょうか。
私は大人ですが、つい先日、実際に誤って有料レンタルをしてしまいました・・・
そこで有料レンタルや購入を防ぐ方法や間違って購入した際の対処法について調べてみることに。

本記事では、プライムビデオで誤って購入した有料作品を返品する方法や、誤操作を防ぐための方法についてまとめています。
これを読めば安心して子供にリモコンが渡せます!
【悲劇】ボタン1つで有料レンタル・購入が始まる

レンタルボタンを押したからって購入手続きもあろうだろうし、間違って購入するなんてあり得る?
と思いますよね。
私もそう思っていましたが、押し間違え=即購入となります。
実際に私は「レンタル」を誤って推したところ…
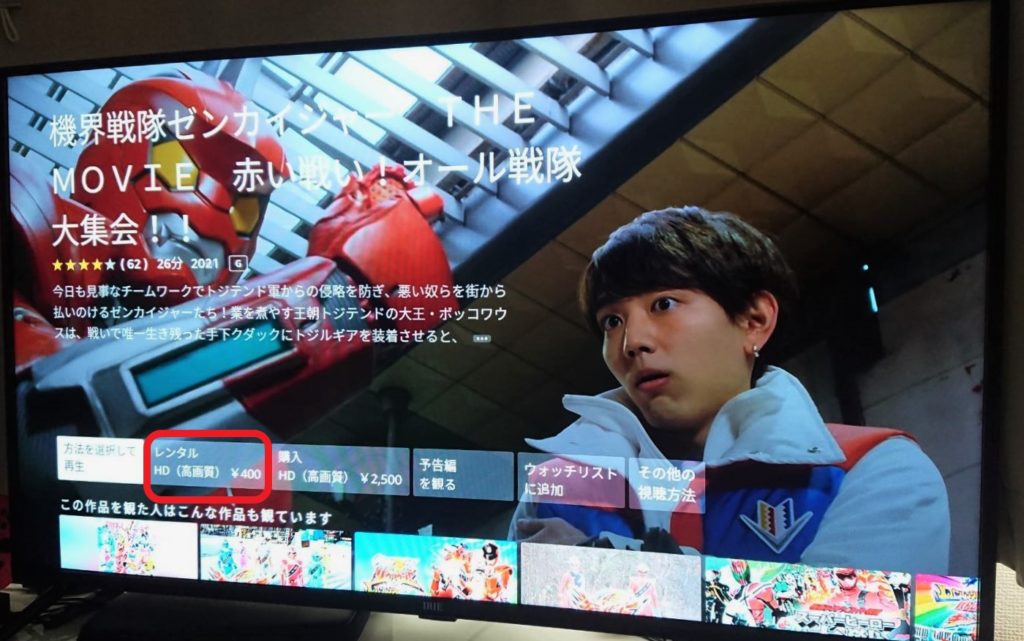
次の瞬間には「レンタル期間の開始」の表示が!
ここで大切なのは落ち着いて「後で観る」をタップすることです。
「今すぐ観る」を押した瞬間、Webからのキャンセル申請が出来なくなります。
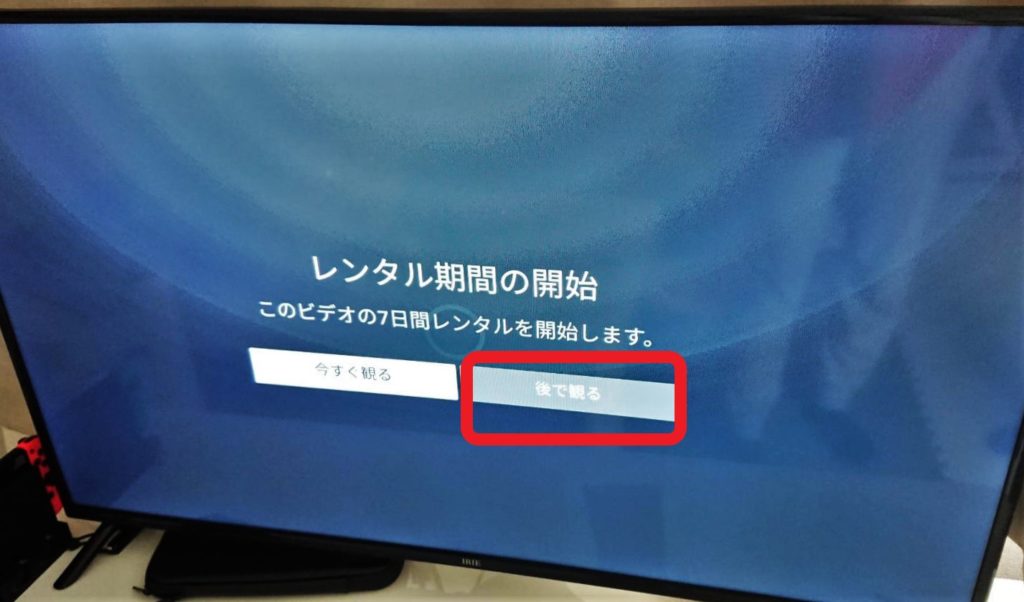
「後で観る」を押したし、本当に一発でレンタルが開始されたの?と思い、再度画面を開くも「168時間のレンタル期間は7月20日10:42に終了します」の文字が。
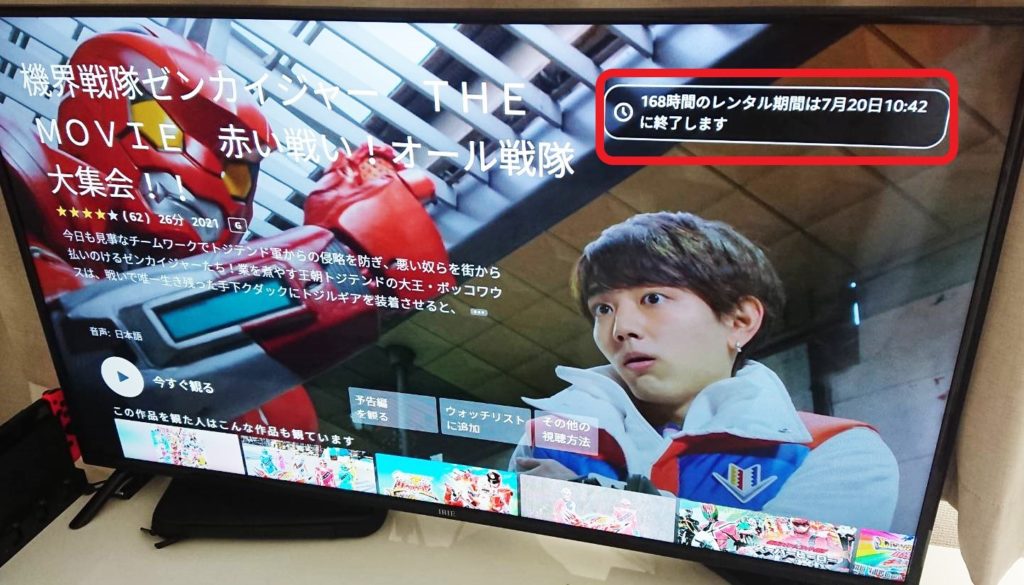
これは完全に課金した証です。
でも大丈夫、お客様第一のAmazonはちゃんと対応してくれます。
プライムビデオ キャンセル手順
間違って有料レンタル・購入をした場合にはすぐにキャンセルを行いましょう。
Prime Videoのキャンセル条件は以下2点です。
- 注文から48時間以内で、
- ダウンロード・ストリーミング再生を一度も行っていない
下記ではパソコンブラウザでの操作ですが、スマホでも流れは同様です。
キャンセル手順
Amazonの注文履歴を開き、該当商品の「ご注文をキャンセル」をクリックします。
1度でも視聴してしまった場合にはこのボタンが表示されなくなるので、ご注意ください。
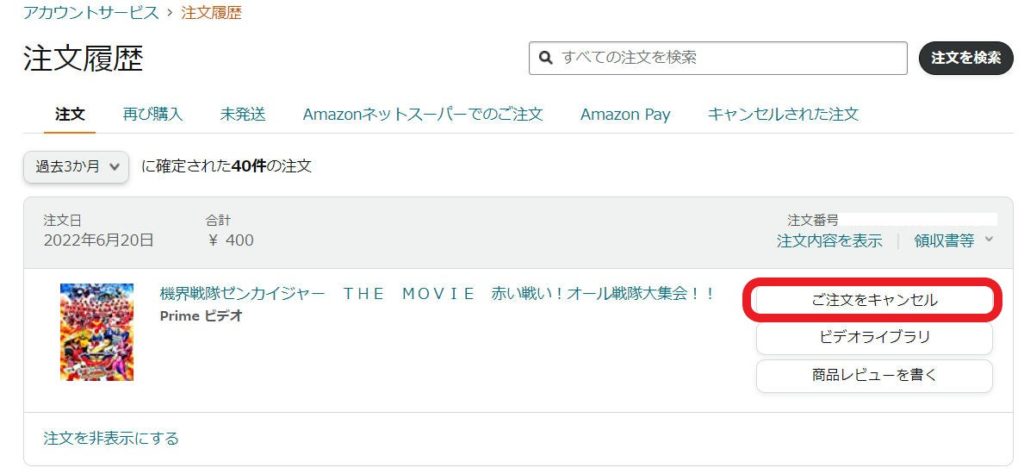
キャンセルの理由を選択し、「ご注文をキャンセル」を押すと・・・
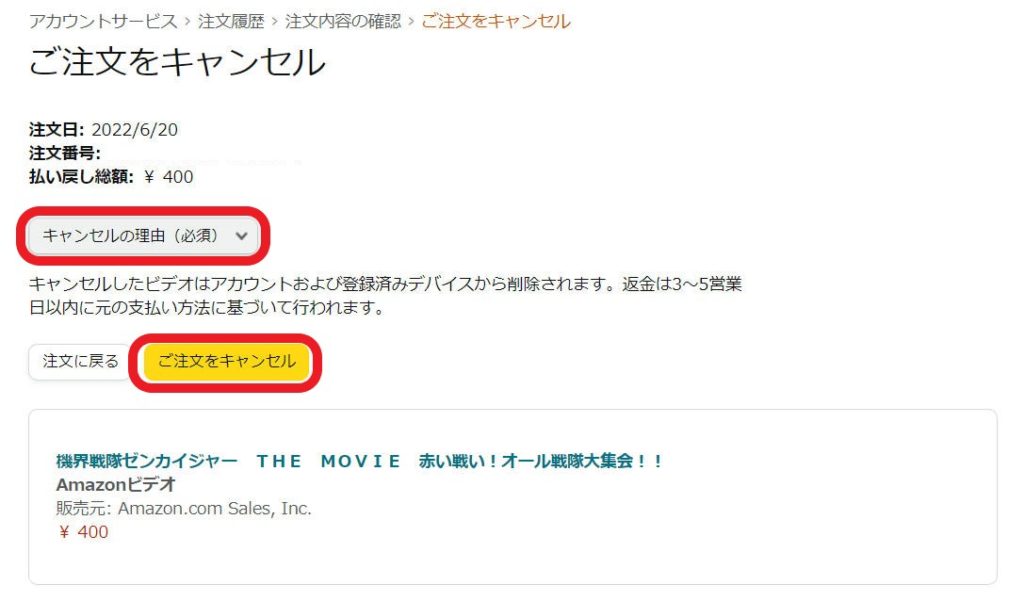
一瞬にしてキャンセル完了です。
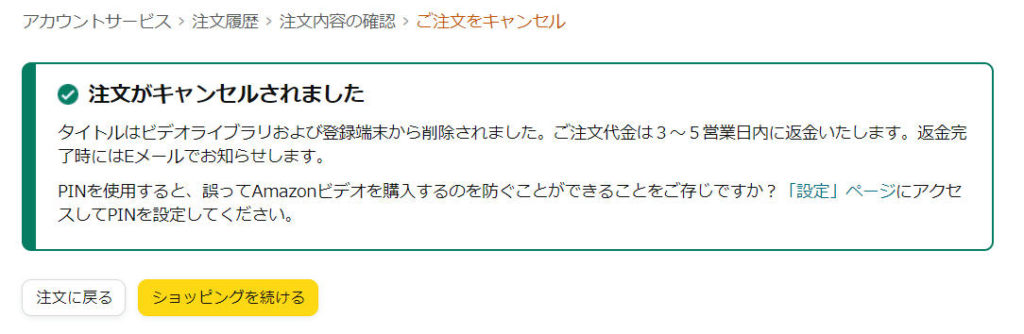
念のため注文履歴に戻り「注文内容を表示」を押してみると、
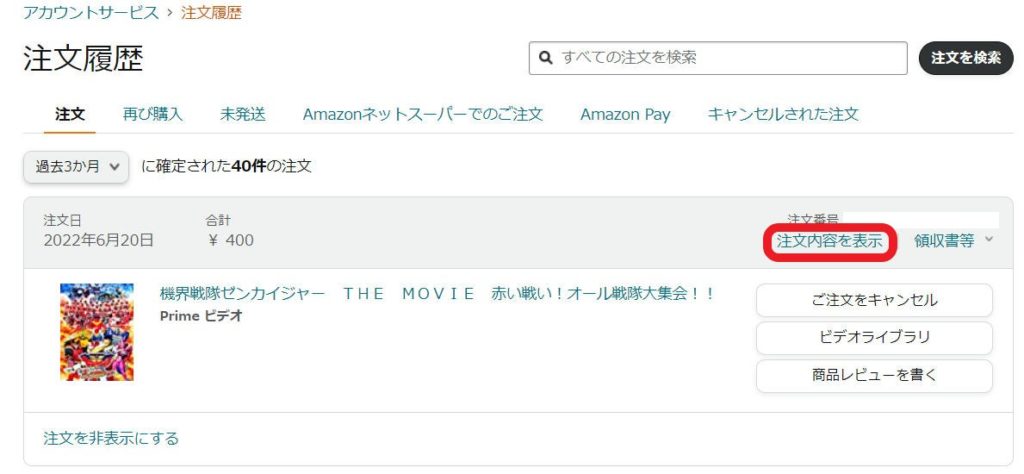
払い戻し処理を即日行ってくれることも確認できました。
また、中ほどの「支払い方法」を見ると、Amazonギフト券で支払われていたことも確認できました。
たったワンクリックでこうなるとは恐ろしいです。
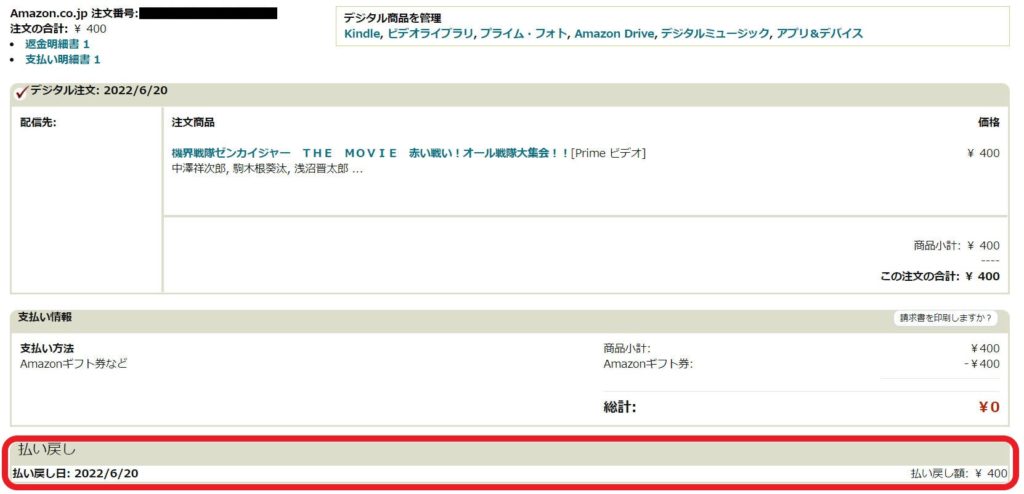
併せてメールでも返品・返金についての詳細が送られてくるため安心できます。
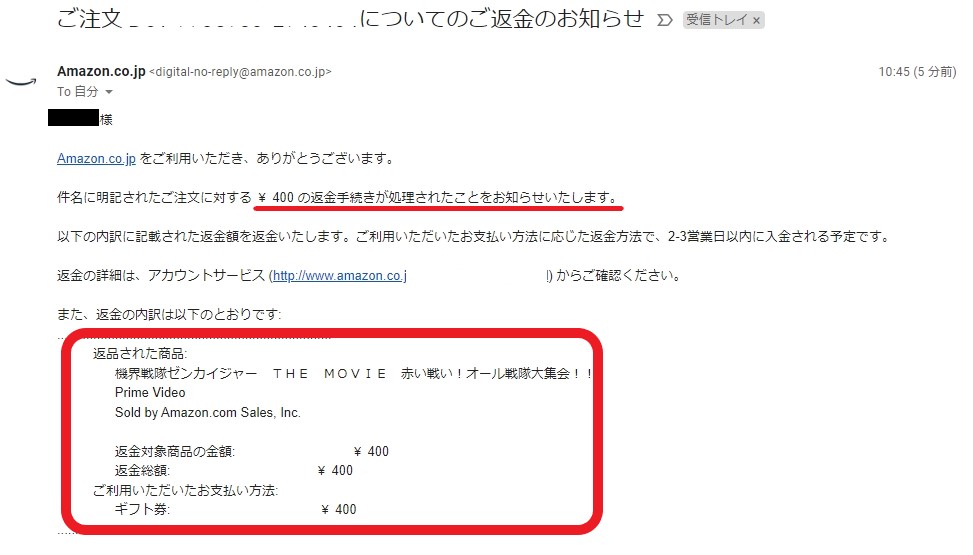
最後にプライムビデオページの「マイアイテム」→「レンタル・購入」を見てみると、「レンタル・購入したビデオはありません」と記載の通り、確かにキャンセルが完了していることが確認できました。
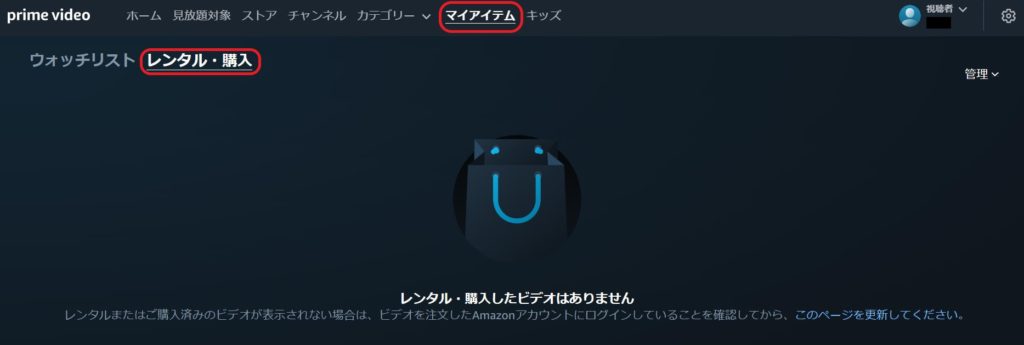

購入もキャンセルもスピーディすぎます!
返品には条件がありますが、誤って再生してしまった方もカスタマーに問い合わせる価値はあるかもしれません。
誤って視聴した作品をキャンセルしたい場合
この画面で「後で観る」ではなく、「今すぐ観る」を押した場合ですが、Webからのキャンセルが出来なくなります。
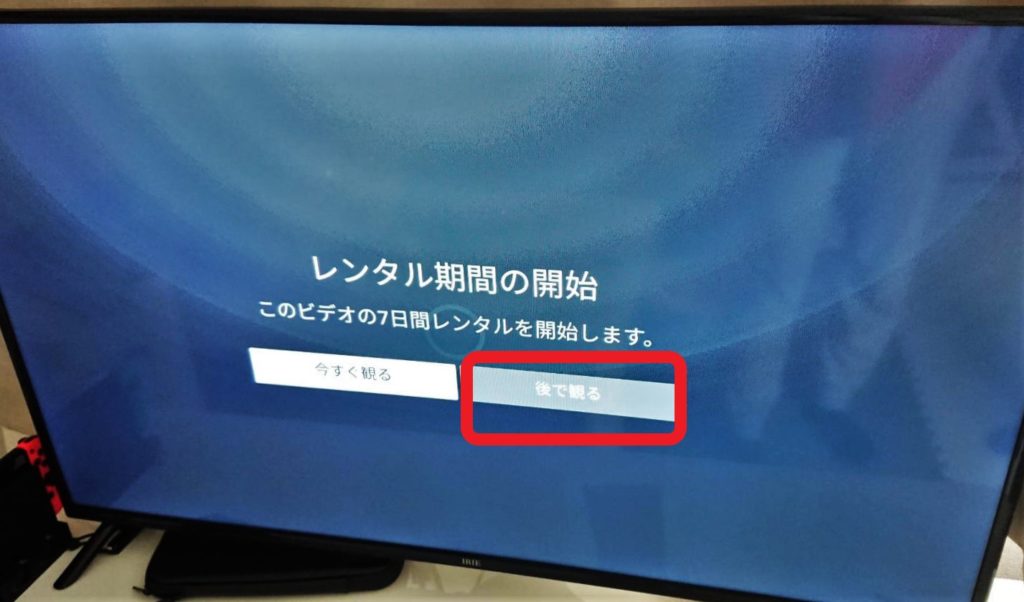
ただ誤って購入した場合にはAmazonカスタマーセンターに問い合わせることでキャンセル申請が可能です。
ただしキャンセルが必ず通るわけではないほか、明らかに誤ってはいない視聴実績、例えば
- 数秒・数分ではなくかなりの時間をストリーミング再生している
- ダウンロードしている
などが確認された場合にはキャンセルが出来ない可能性が高いです。
あくまでもキャンセルが出来るのは「誤って購入した場合」ですのでご注意ください。
有料作品は非表示にできる?
Amazonプライムビデオでは、子供向けの視聴制限などはできるものの、「有料作品」を完全に非表示にすることはできません。
ですが、プライムビデオ画面では予め「見放題」を選択しておくことで、プライム作品のみが表示されるようになります。
こちらはテレビ画面ですが、パソコンやスマホでも同様です。
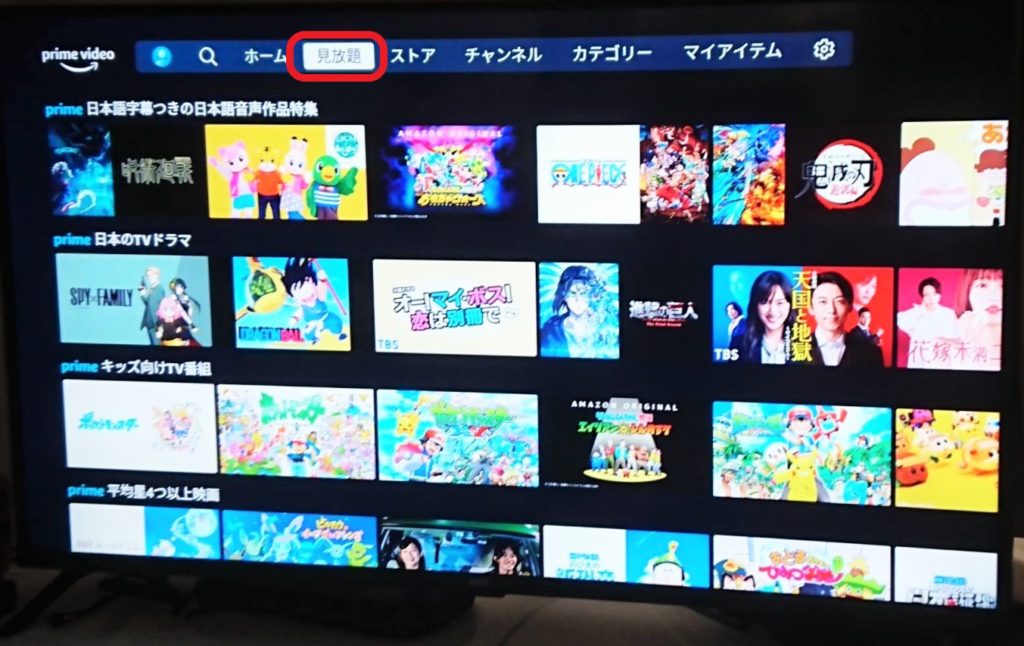
また、見放題から選んだ作品の関連作品も同じく「プライム対象作品」ばかりです。
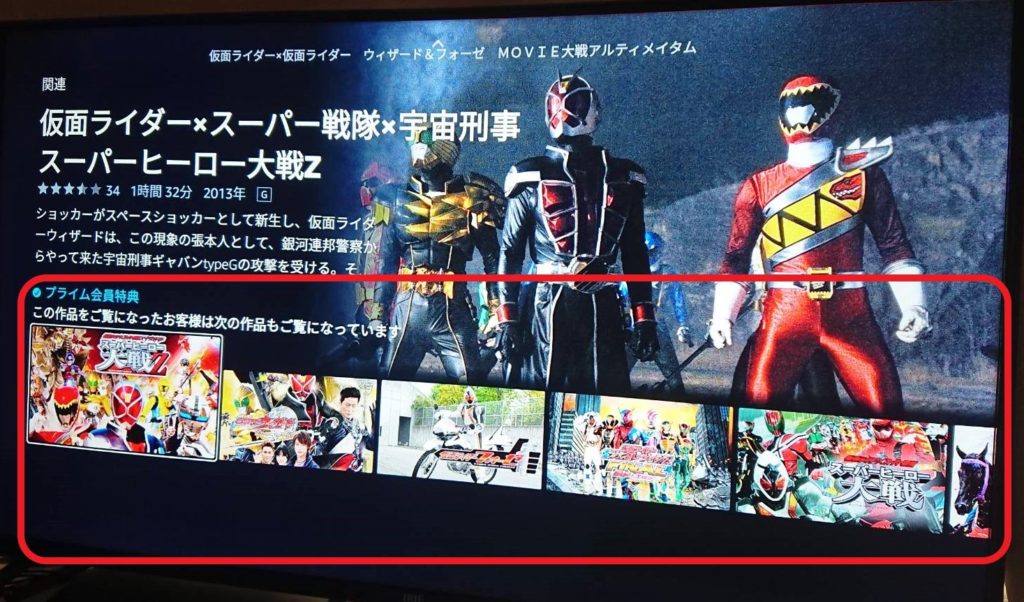
ただし、プライム対象作品であっても「購入オプション」付きの作品もあるため完全に有料作品を防ぐことは出来ません。
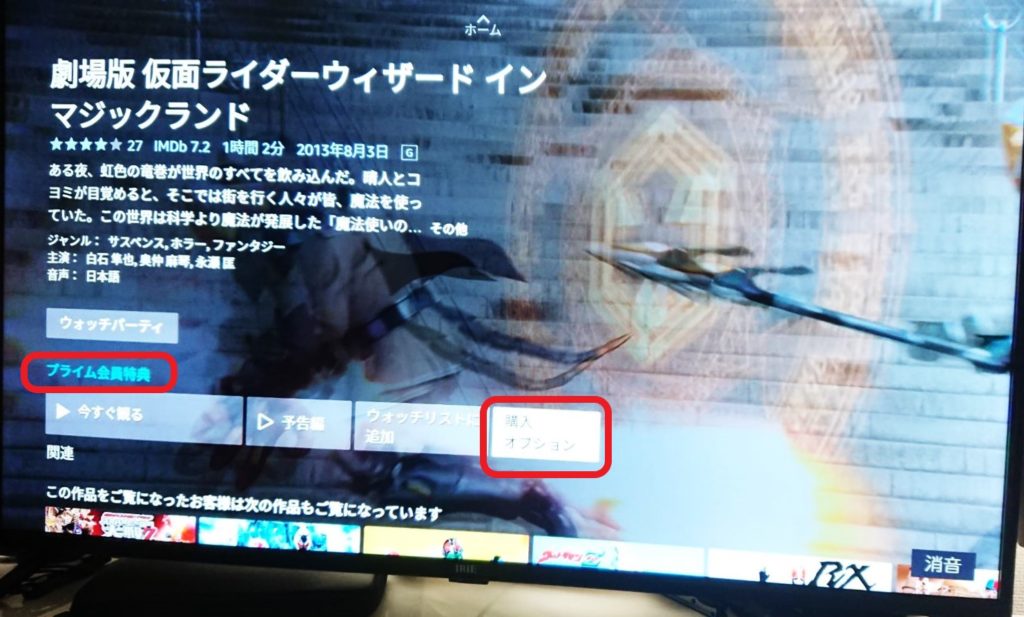

また、「見放題」を選択していても音声検索をすると有料作品も表示されますので、完全に誤購入を阻止するには後ほど紹介するPIN設定がオススメです。
音声検索はYouTubeに限定させる
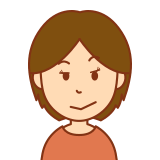
うちの子供は安心のYouTube kidsのみだから大丈夫!
と思っている方がいたら要注意です。
2022年6月時点の仕様ですが…
こちらはYouTubeよりも安心のYouTube kidsですが、リモコンの音声検索で「ゼンカイジャー」と言ってみると・・・
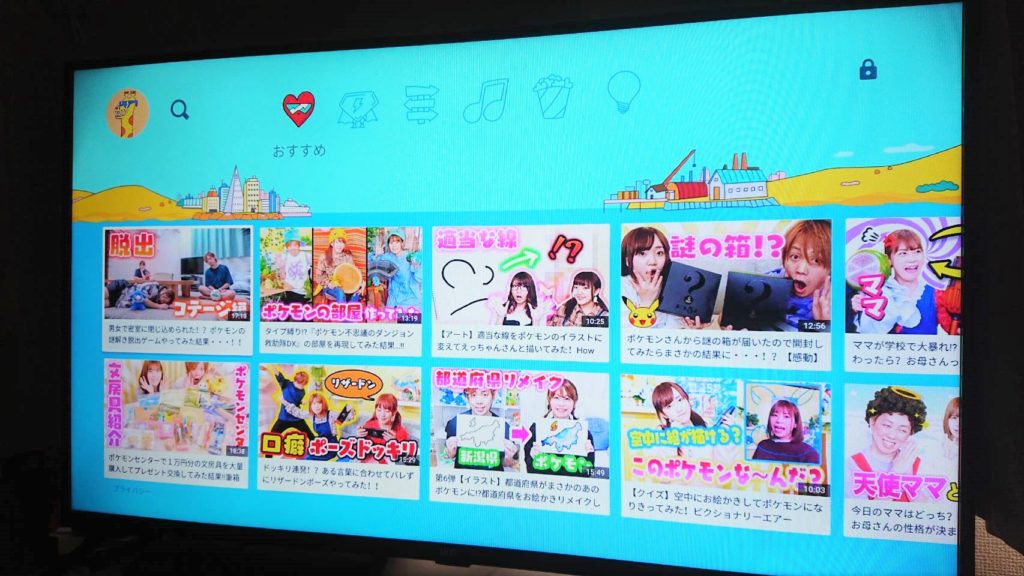
YouTube kids内ではなくプライムビデオが反応してしまいました。
これではYouTube kidsだとしても子供に安心してリモコンは渡せません。
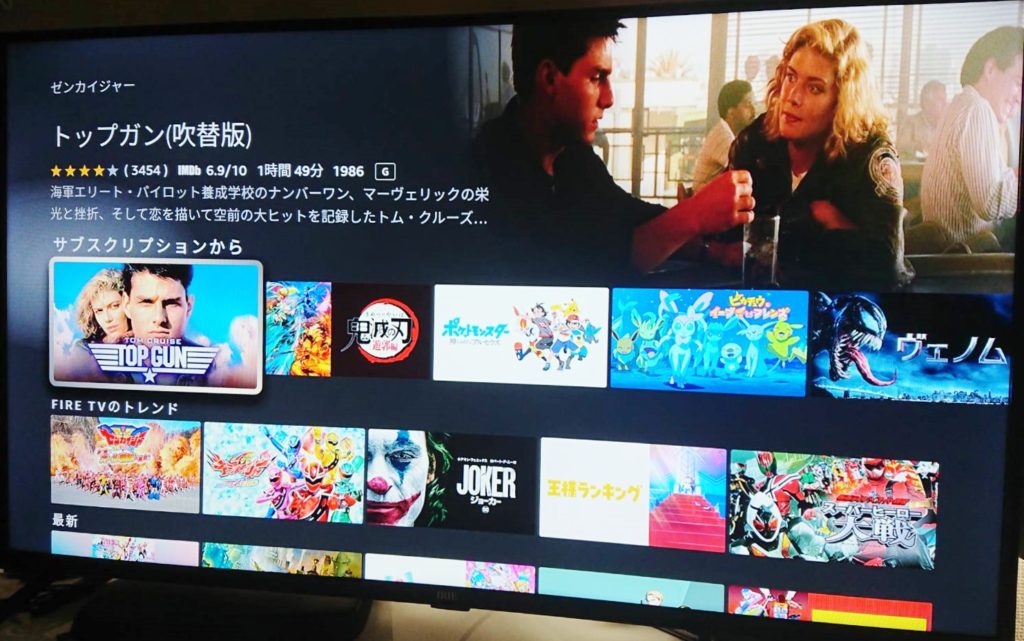
ですが、YouTubeを開いた状態で「ゼンカイジャー」と音声検索すると、「YouTubeでゼンカイジャーを検索します」のアナウンスとともに、本当にYouTube内だけで検索をしてくれます。
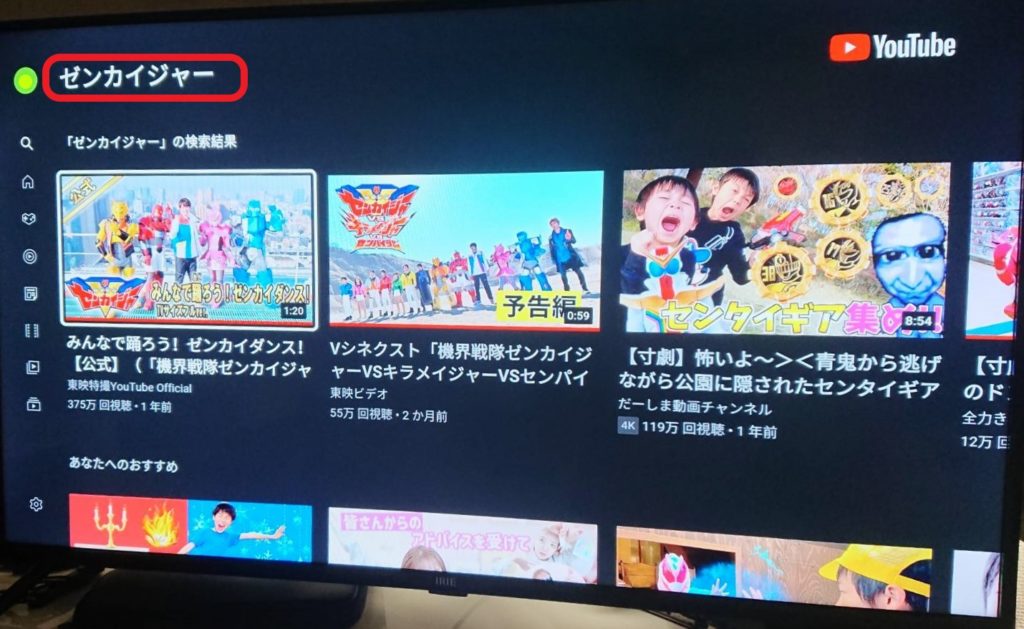

便利な音声検索ですが、有料作品を表示したくないのなら音声検索はYouTube視聴時のみがオススメです。
オススメは購入制限
色々説明しましたが、オススメは「購入制限」を付けることです。
実はこれ、キャンセル時にAmazonからも提案された公式推奨の最も確実な方法です。
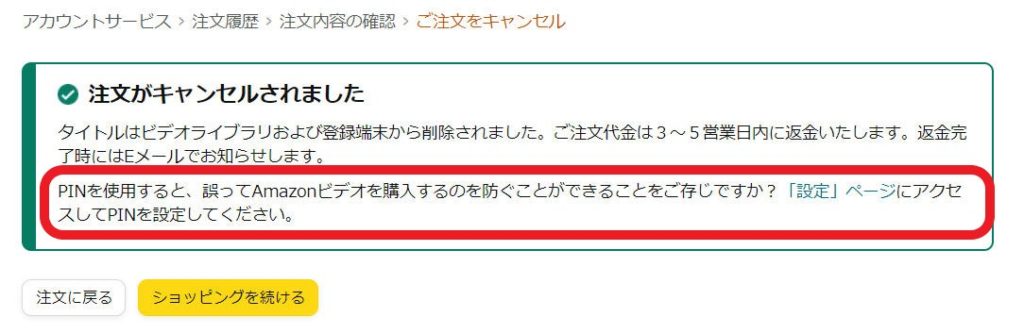
パソコンやスマホ、アプリからも設定できますが、今回はFire TV Stickを繋いだテレビから操作します。
「⚙(歯車)マーク」から「環境設定」を選び、
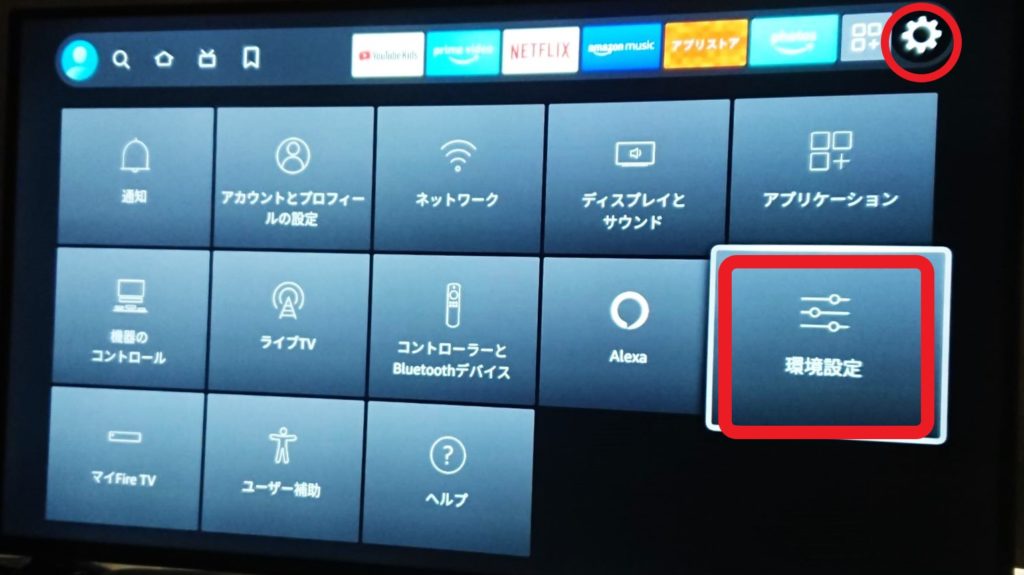
「機能制限」をクリックします。
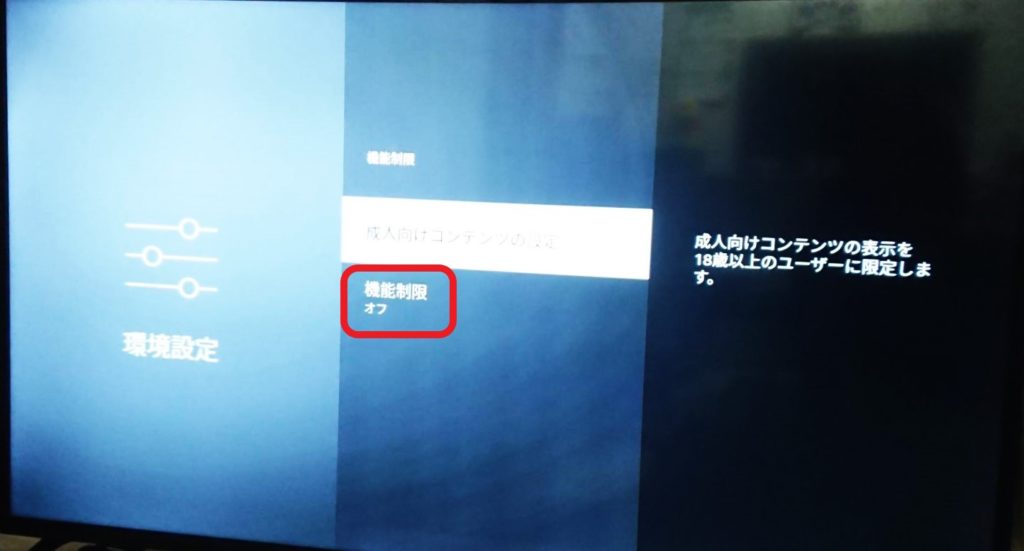
するとPINコードを求められるため4桁の数字を入力します。
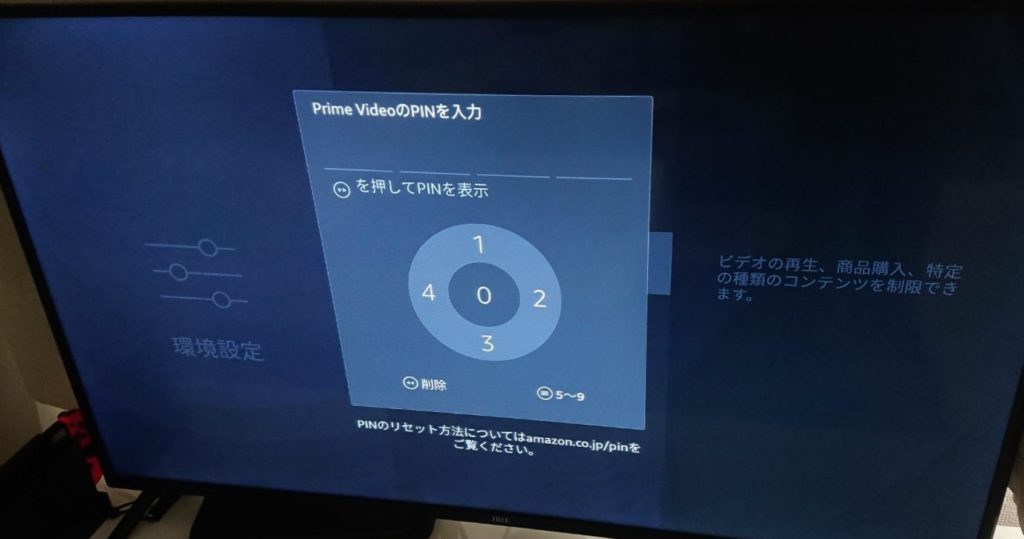
元々設定していたPINコードが不明な場合は、ブラウザから簡単に変更できます。
PINコードを入力したら「商品購入をPINで保護」をクリックします。
「オン」と表示されていればOKです。
ここで他の項目もオンにしてしまうと、YouTubeやプライムビデオを開くたびにPINの入力を求められるのでご注意ください。
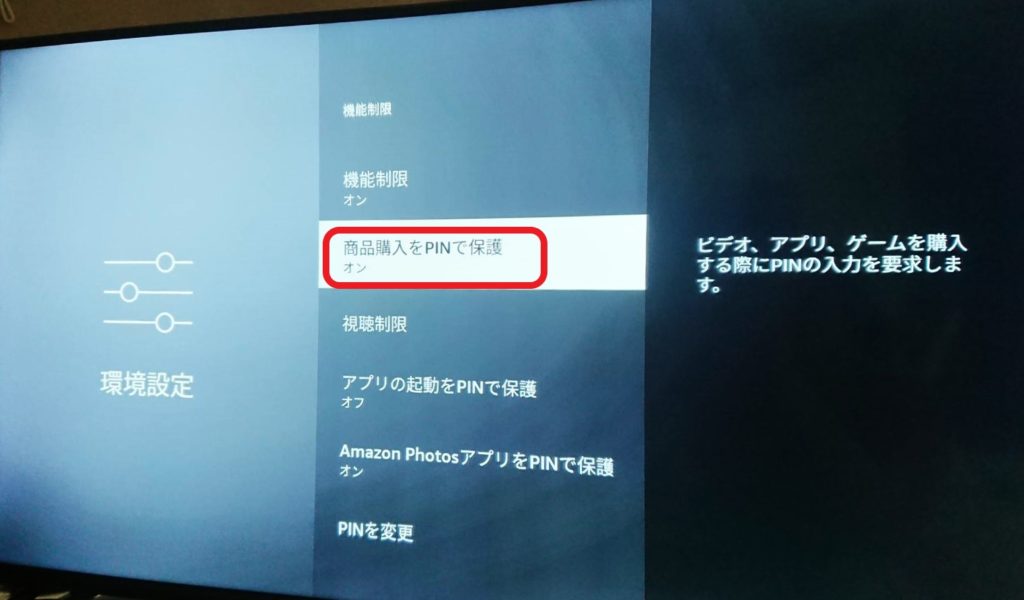
本当に商品購入が保護されたか確認します。
先ほどと同様に「レンタル」をタップすると、
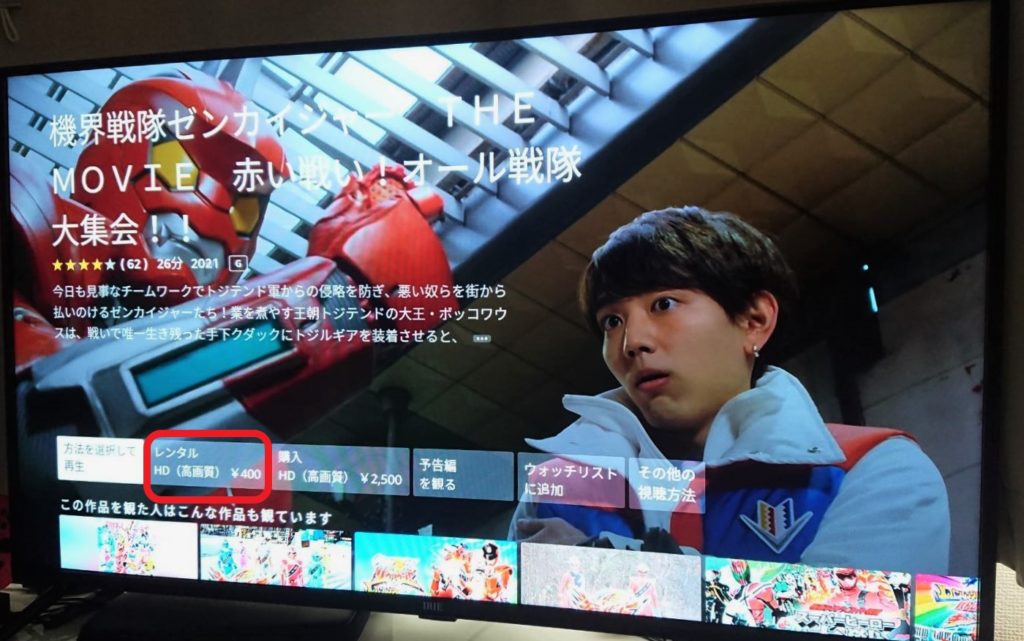
さっきは1クリックでレンタルできていたのに、PINの入力が求められるようになりました。
これで大人も子供も操作ミスによる誤購入が防げます。
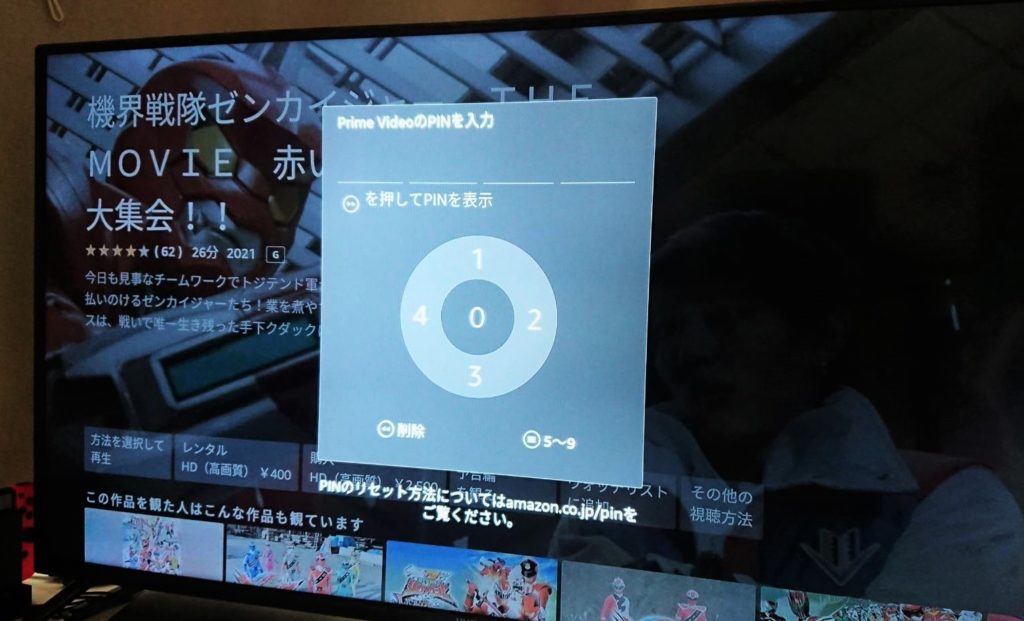

プライムビデオのPIN設定は一瞬で終わるので、大人だけの家庭もすぐに設定することをオススメします。
まだAmazonプライムに未加入の方へ
この記事を見ているほとんどの人はAmazonでお買い物をしたことがある人だと思いますが、もしAmazonプライムに加入していなければ、ぜひ加入をご検討ください。
Amazonプライムは年間5,900円(月600円)で次のサービスが利用できる超優良サービスです。
- お急ぎ便や日時指定便が使い放題
- Amazonプライムビデオが見放題
- Amazon Musicで音楽が聴き放題(1億曲)
- Prime readingで一部書籍が読み放題
- Primeデーや会員先行セールへの参加
- Amazonフォトで無制限クラウドストレージ
- お得なチャージ特典(最大2.5%のAmazonポイント)
などなど…1つ1つの特典が破格です。

月額ワンコイン以下でこれほどのサービスを受けられるサブスクリプションサービスを私は知りません。
またAmazonプライムは直近の加入実績がない場合、30日間無料で加入することが出来ます。
とりあえず無料加入してみて、気に入らなければ無料で解約できるのは魅力的です。
また現在はAmazonプライムの紹介サービスが実施されていて、条件をクリアすると1,000Pがゲットできます。
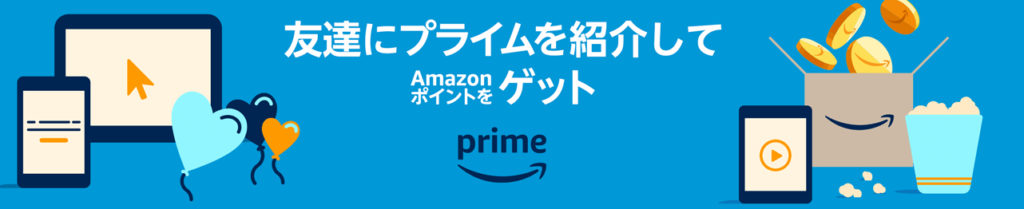
条件は「Amazonプライム加入後、30日以内に2,000円以上買い物をする」という緩いものですので、まだプライム会員になっていない人は黒字で加入できるチャンスです。
おわりに
Amazonプライムビデオは、たった1つの押し間違えが有料作品の購入になってしまうため子供だけでなく大人も気を付けなければならないことが分かりました。
ある程度の年齢になればリモコンは子供に預けてしまうことも多いですが、面倒がらずにPIN設定を行うことで無駄な出費と労力が防げます。
また、当サイトでは「Fire TV Stick」や「プライムビデオ」などについて多くの記事をまとめています。
是非併せてご閲覧ください。
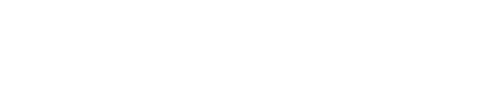
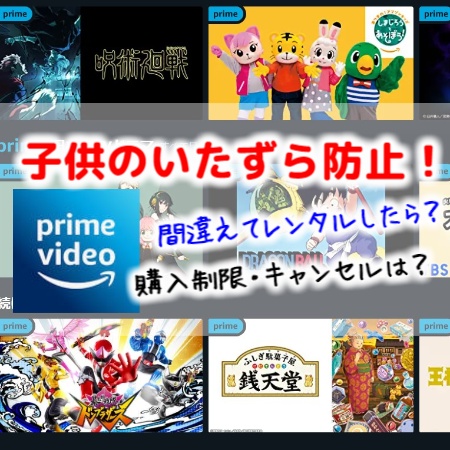
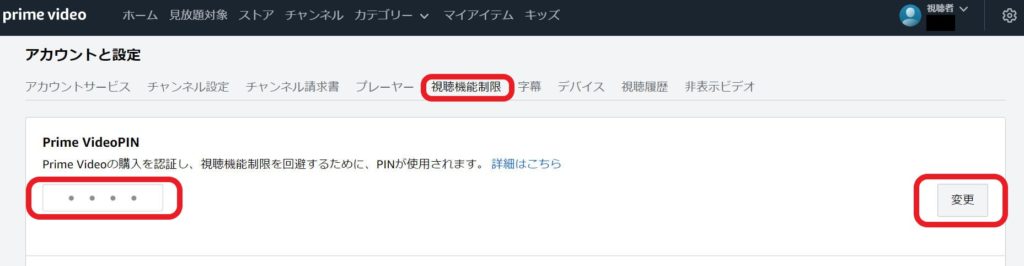


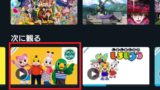
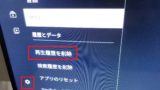


コメント