YouTubeを検索したり視聴すると必ず履歴が残り、登録チャンネルや再生履歴に基づくおすすめ動画が沢山表示されます。
とても便利な機能ではあるのですが、1度見て面白くなかった動画でも関連動画がひたすら表示されたりと、イマイチな面も持ち合わせています。
そこで本記事ではYouTubeに残る履歴を消す方法を、利用する端末別にご紹介します。
YouTubeに残る履歴
YouTubeの履歴と言えば、
- 検索履歴
- 再生履歴
の2つです。
特に、再生履歴はおすすめ動画にも反映されるため、YouTubeのホーム画面を見ればどんな動画を見ているか一目瞭然です。
検索履歴を消す方法
一度YouTubeで検索した言葉は最新のものから順に表示され、同じ画面でYouTubeを利用する家族には何を検索しているかバレバレです。
検索履歴があれば次に同じ言葉で検索したい時に新たに入力せずに済むためとても便利ですが、気になる方は削除することもできます。
FireTV
FireTVでYouTubeの「検索」を開くと、検索履歴が表示されます。
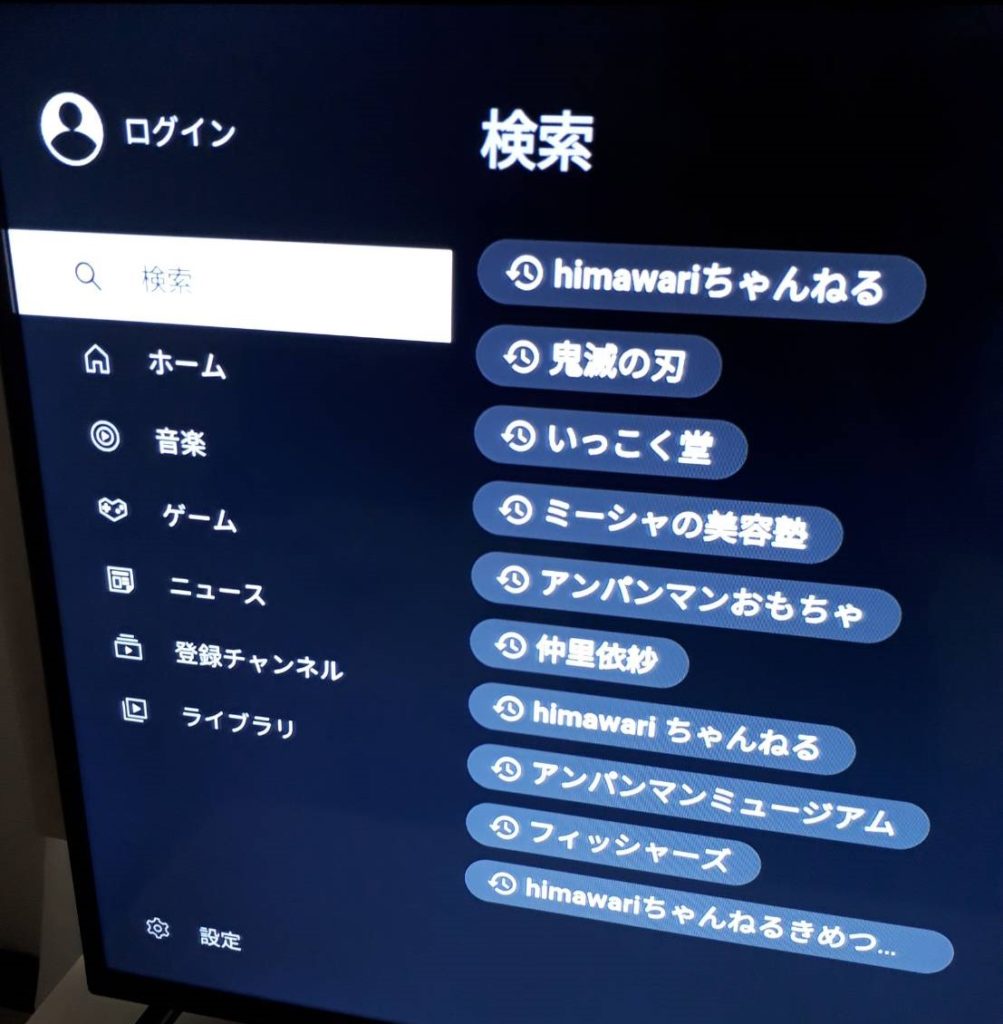
これを、「歯車マーク」→「検索履歴を削除」と進み、
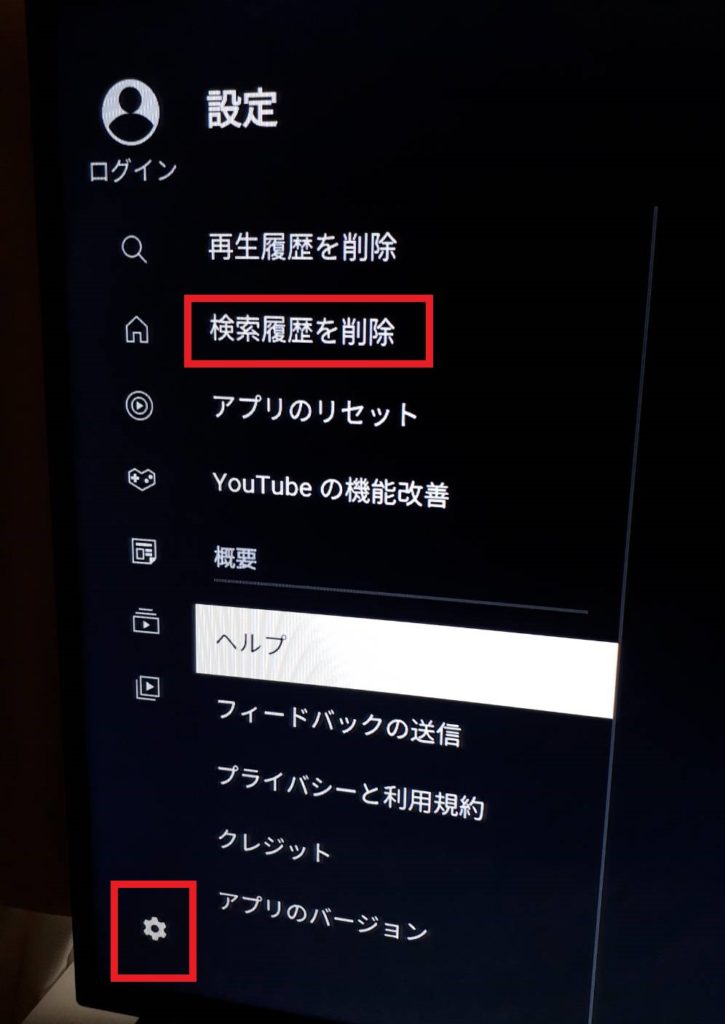
「検索履歴を削除」で全ての検索履歴が消えました。
TVでは1つ1つ消すことは出来ないようなので、全部消えた?と怪しまれそうですが一瞬にして削除が完了しました。
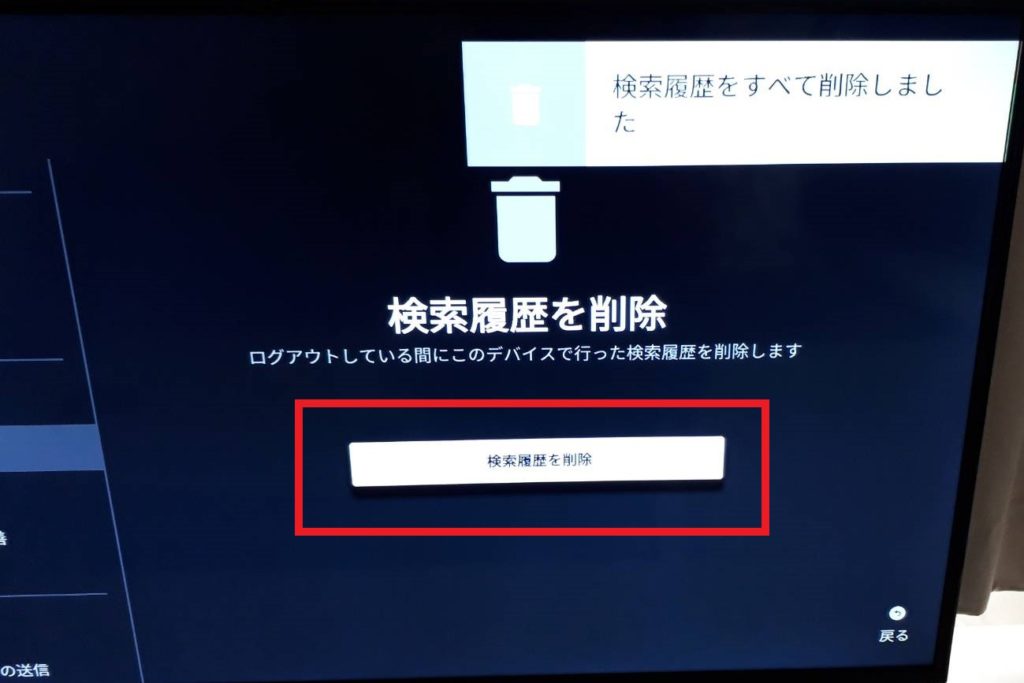
削除後は検索履歴がない代わりに炎マークが付いた急上昇ワードが表示されます。

FireTVでもブラウザやスマホと同じアカウントでYouTubeを視聴すればブラウザやアプリから個別に削除することが出来るため便利です。
我が家ではテレビ(FireTV)でYouTubeを見る場合は、ログイン機能を使っていないため別途削除の操作が必要になります。
ブラウザ(パソコン)
ブラウザからは検索履歴の個別削除とまとめて削除の両方が出来ます。
個別削除は、検索欄をクリックすると検索履歴が表示されますので消したいワード横の「削除」をクリックすれば1つずつ削除することが出来ます。
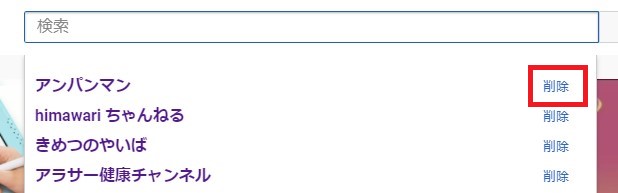
そして全部まとめて検索履歴を削除するには、「履歴」→「再生履歴と検索履歴」と進み、
期間を決めて削除します。
ただし、検索履歴だけをまとめて削除することは出来ず、再生履歴もまとめて消えてしまいます。
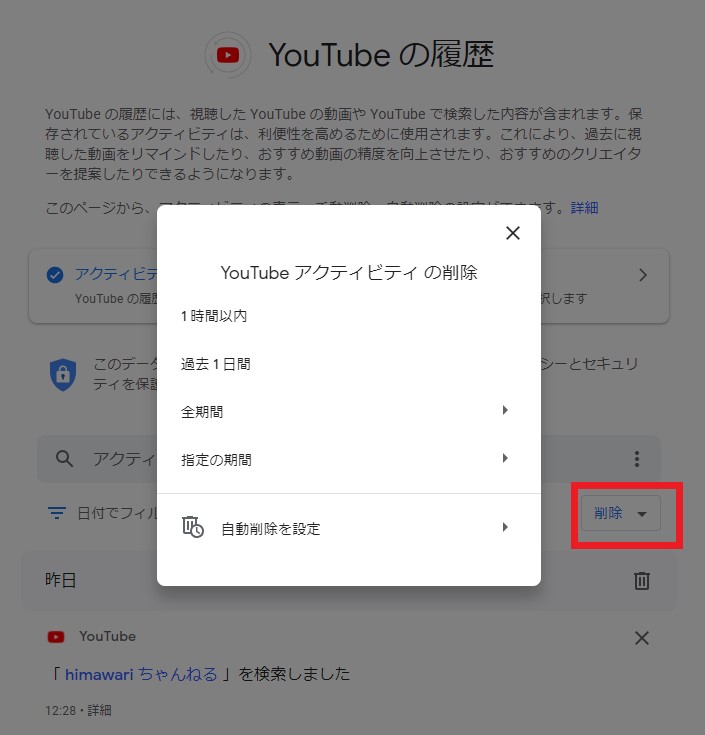
アプリ
続いてスマホのYoutubeアプリから検索履歴を削除してみます(Android版のアプリで検証)。
個別削除の方法は、消したいワードを長押しすると削除画面が表示されますので「削除」を押せば履歴が消えます。
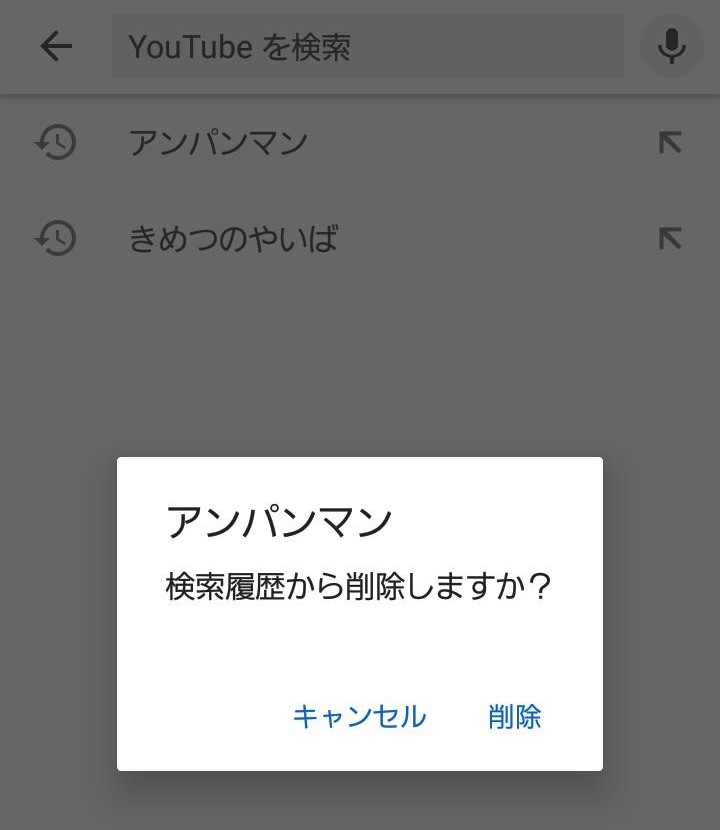
全削除する際は、右上赤枠にアカウントが表示されていますのでタップします。
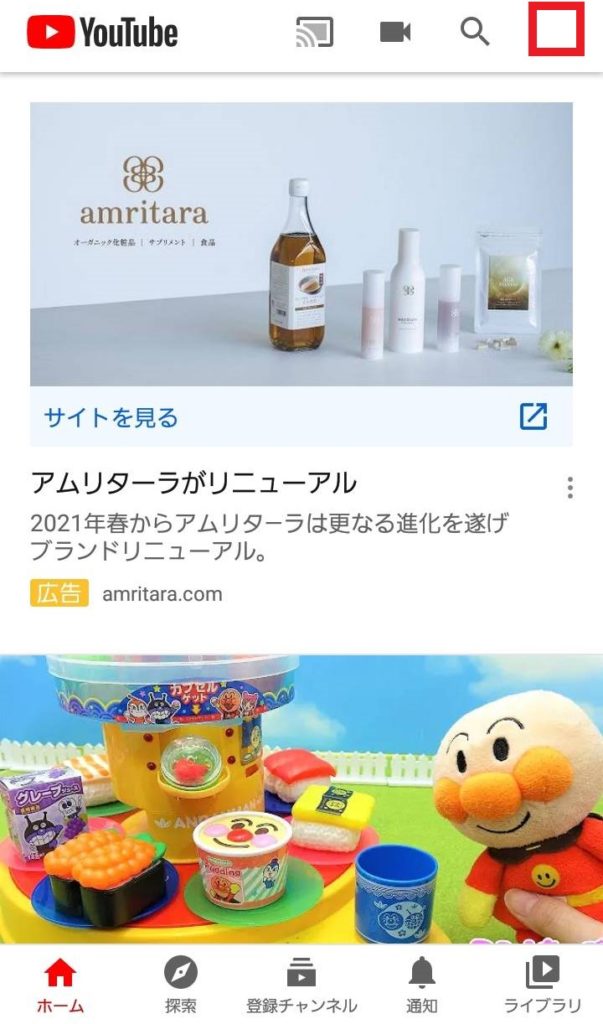
「設定」を選び、
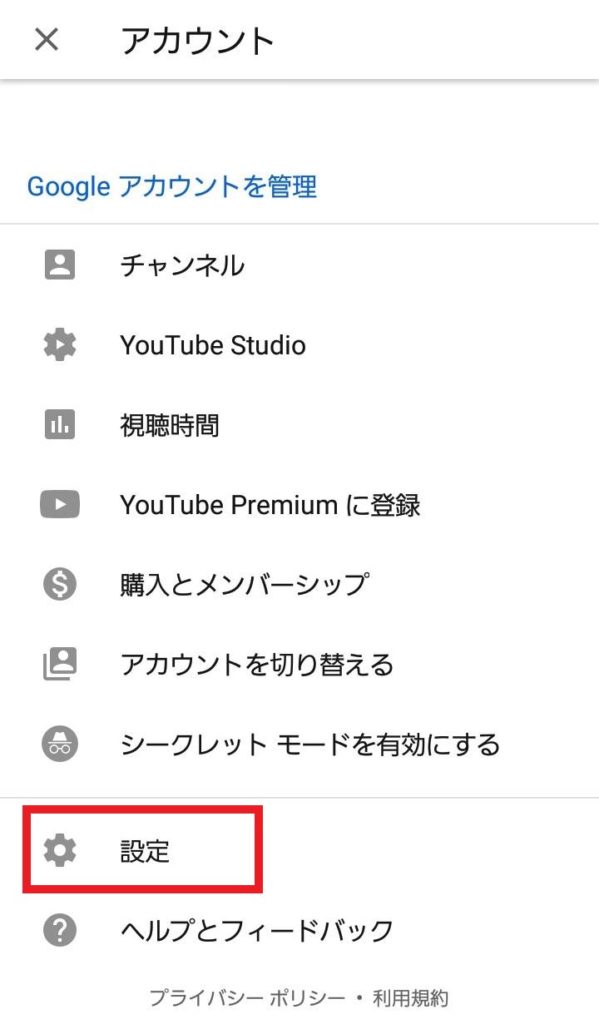
「履歴とプライバシー」をタップします。
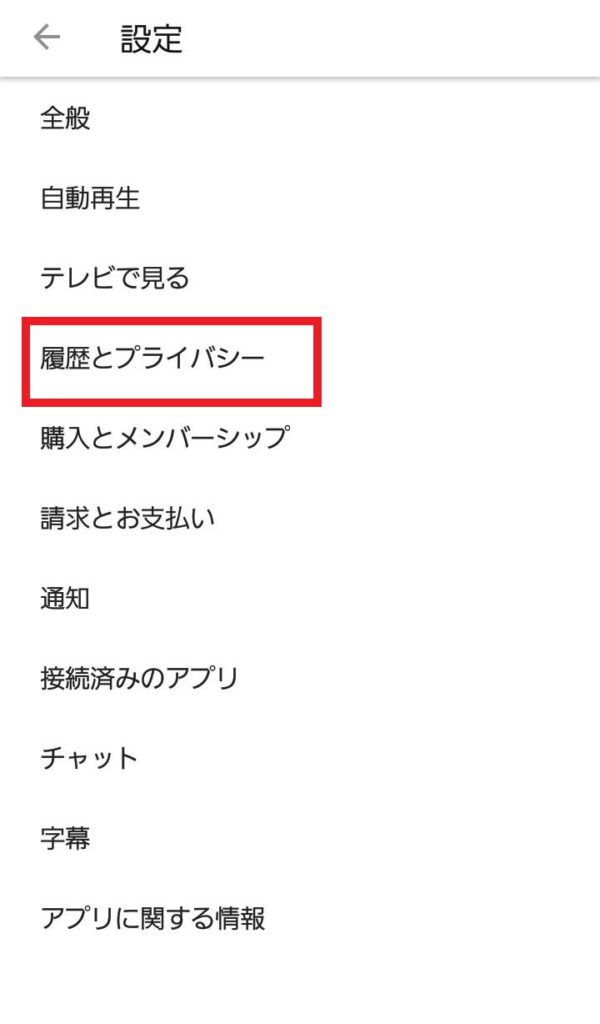
「検索履歴を削除」をタップすると全ての検索履歴が消えます。
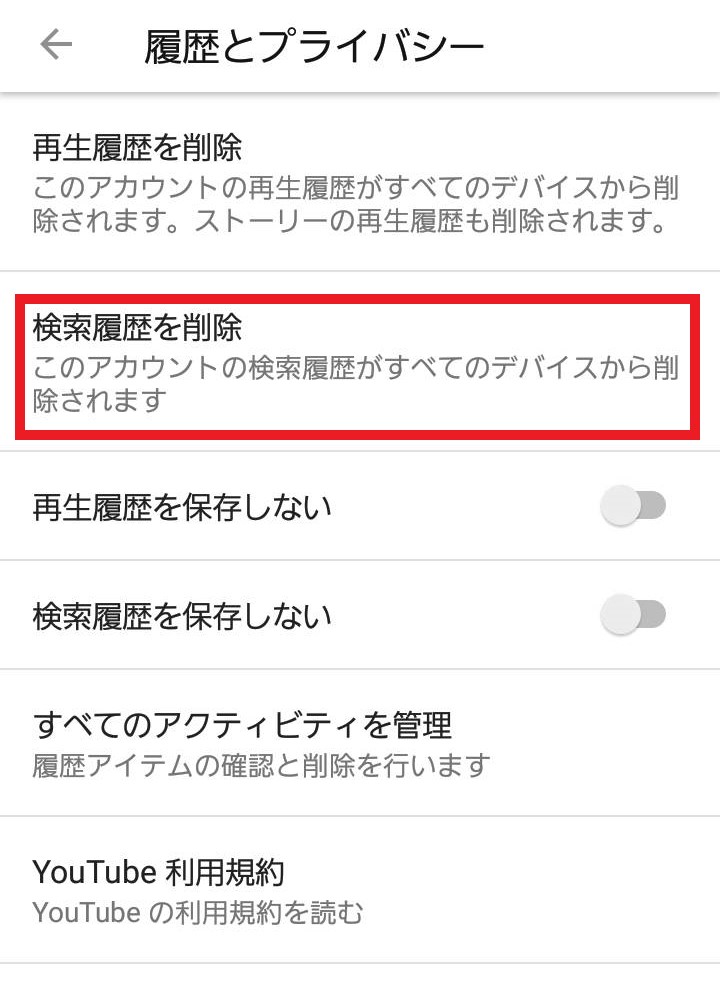
再生履歴を消す方法
続いては再生履歴を消していきます。
再生履歴をもとにおすすめ動画が表示されるため、自分に合わなかった動画は都度削除していきたいものです。
FireTV
FireTVでは検索履歴同様に個別に再生履歴を消すことが出来ませんでした。
まとめて消すには、YouTube画面を開き「歯車マーク」→「再生履歴を削除」で全再生履歴を消すことが出来ます。
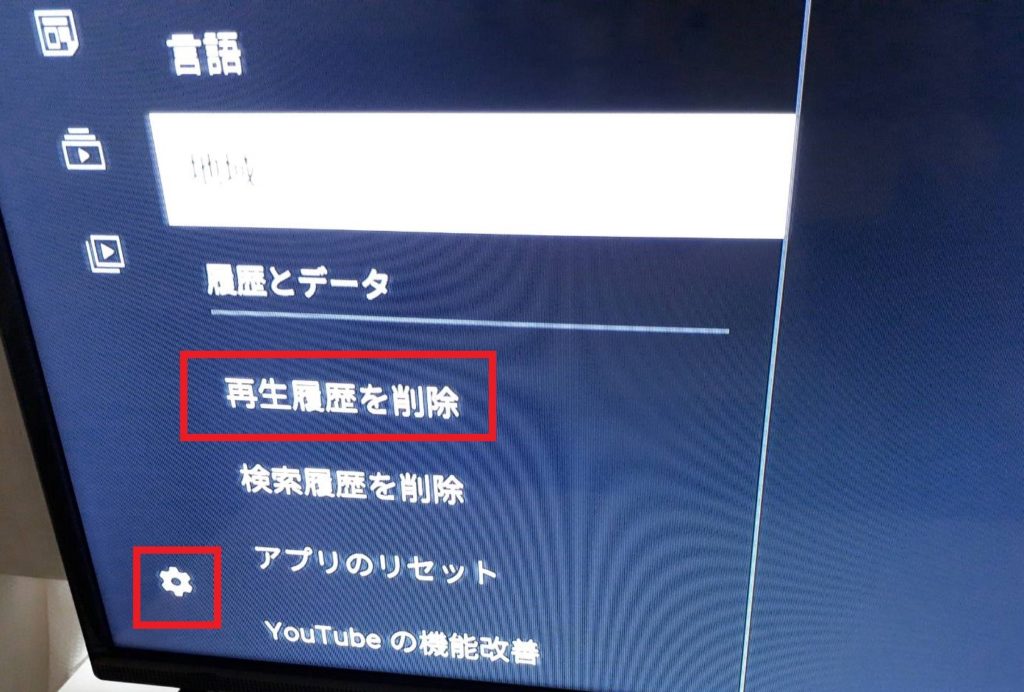
ブラウザ(パソコン)
ブラウザからは再生履歴の個別削除とまとめて削除の両方が出来ます。
個別削除の場合は、「履歴」を開き、消したい動画にカーソルを当てると「×」マークが出ますのでそこをクリックすると削除が完了します。
全削除したい場合は、「履歴」→「すべての再生を削除」です。
また「履歴」→「再生履歴と検索履歴」に進むと、
削除したい期間を設定してまとめて削除することが出来ます。
しかし、再生履歴だけでなく検索履歴も消えますのでご注意ください。
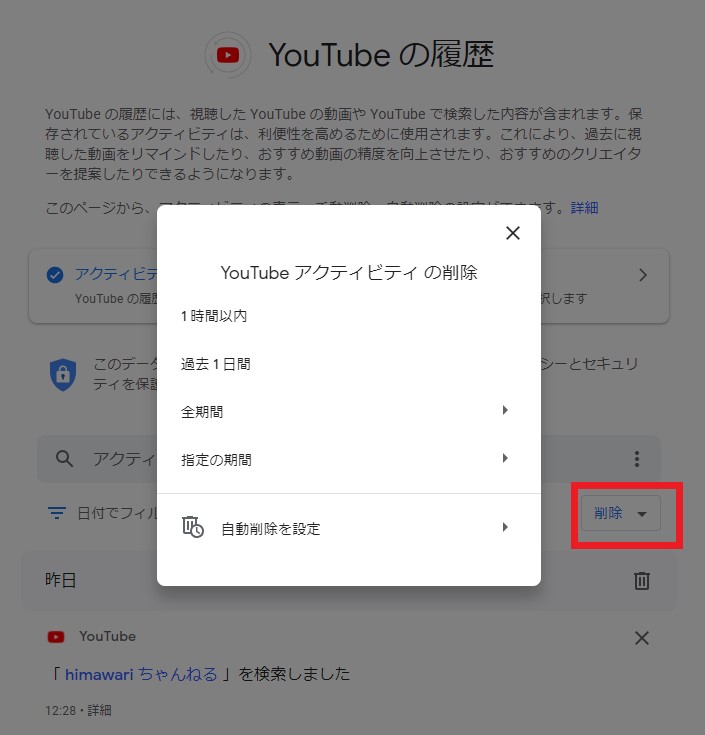
アプリ
続いてスマホのYoutubeアプリから検索履歴を削除してみます(Android版のアプリで検証)。
個別削除の場合は、下部の「ライブラリ」をタップし、消したい動画を長押し「再生履歴から削除」を押すだけです。
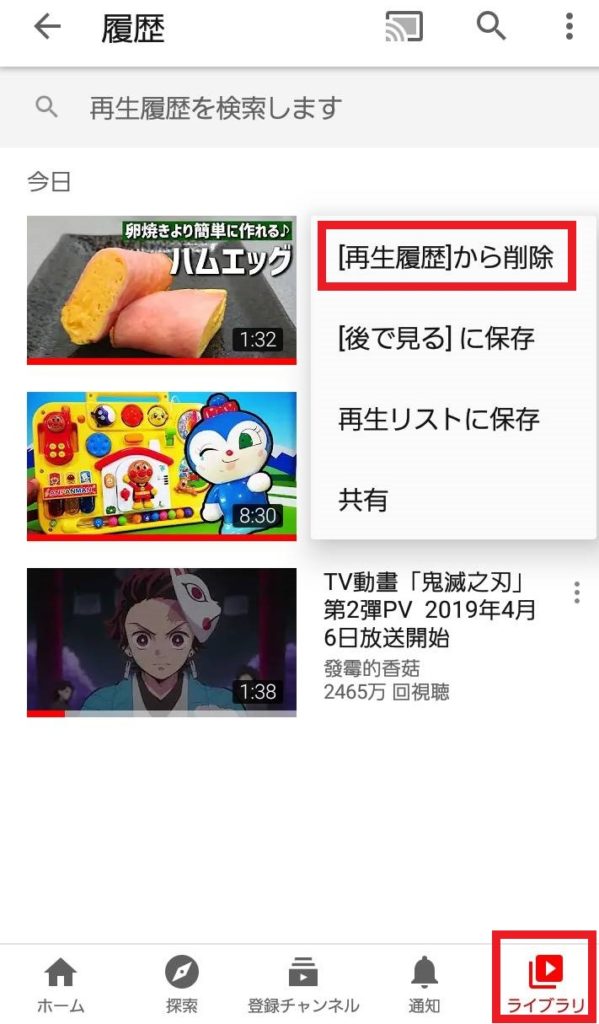
全削除する際は、右上赤枠にアカウントが表示されていますのでタップします。
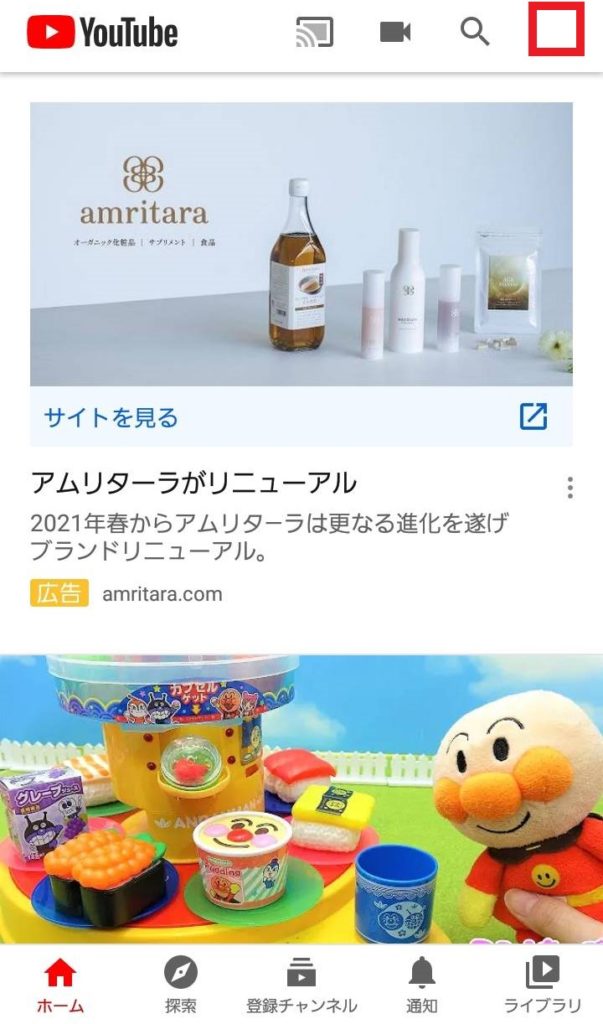
「設定」を選び、
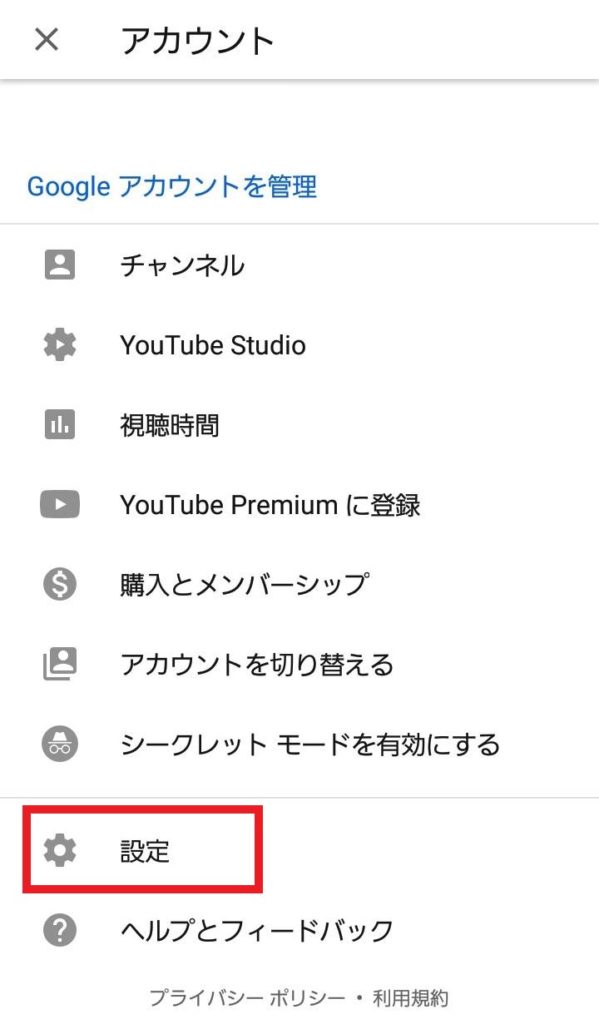
「履歴とプライバシー」をタップします。
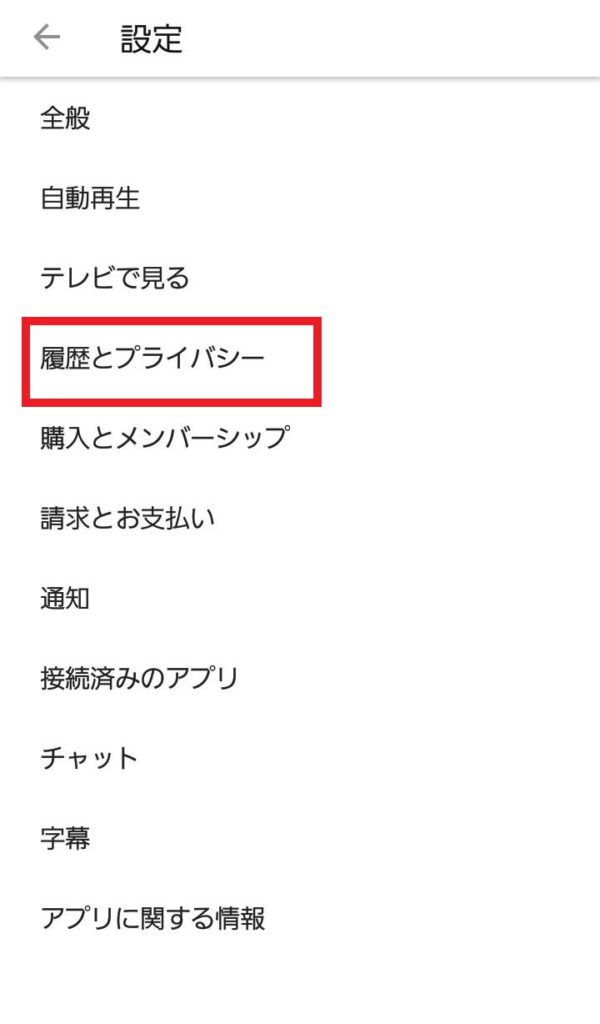
「再生履歴を削除」で全ての履歴が消えます。
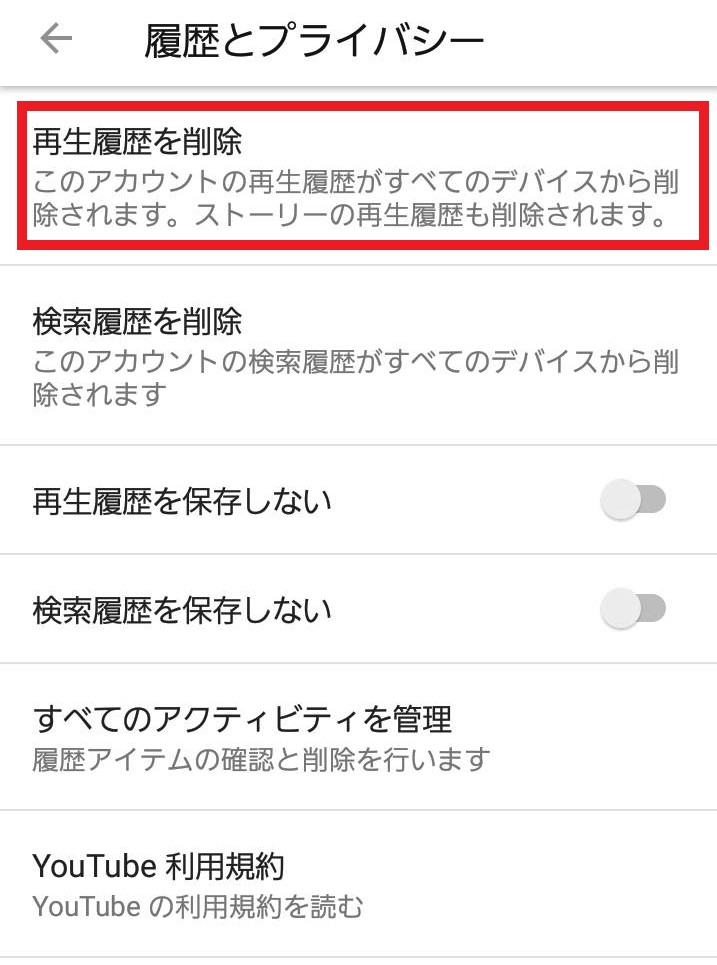
おすすめ動画・おすすめチャンネルを消したい
再生履歴に基づいて表示されるおすすめ動画ですが、中には趣味に合わない動画を勧められることがあります。
上の手順で再生履歴を消すことで「おすすめ動画・おすすめチャンネル」も合わせてクリアできますが、再生履歴を消さずに「おすすめ動画・おすすめチャンネル」をピンポイントで消す(非表示にする)ことも可能です。
FireTV
FireTVから直接おすすめ動画を非表示にすることが出来ませんでした。
しかしログインした状態で視聴すれば、ブラウザやアプリからおすすめ動画やおすすめチャンネルを削除することができます。
ブラウザ(パソコン)
ブラウザからおすすめ動画を非表示にするには消したい動画の赤枠メニューボタンをクリックし、その動画のみを非表示にする場合は「興味なし」をタップします。
チャンネル自体を非表示にする場合は「チャンネルをおすすめに表示しない」をタップします。
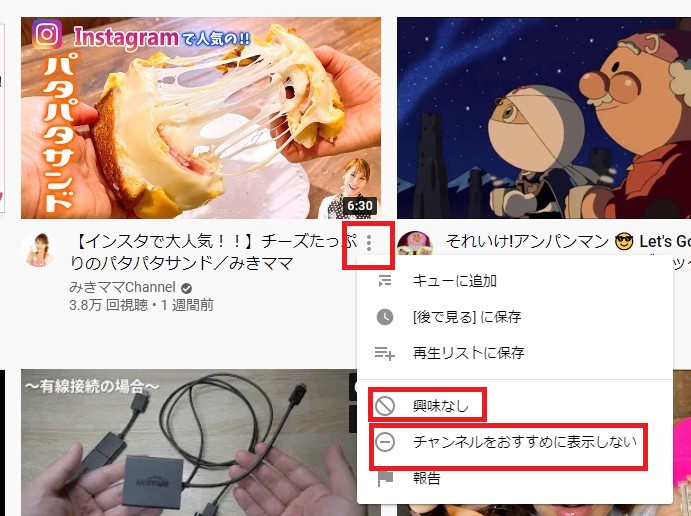
誤って操作した場合には削除後このように表示されますので、元に戻すことが出来ます。
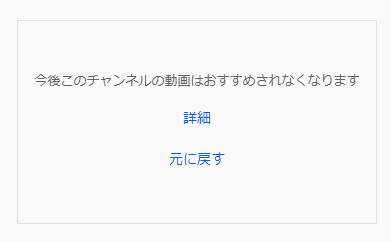
アプリ
アプリ(Android版のYoutubeアプリ)もブラウザ同様、非表示にしたい動画の赤枠メニューボタンをクリックし、その動画のみを非表示にする場合は「興味なし」をタップし、チャンネル自体を非表示にする場合は「チャンネルをおすすめに表示しない」をタップします。
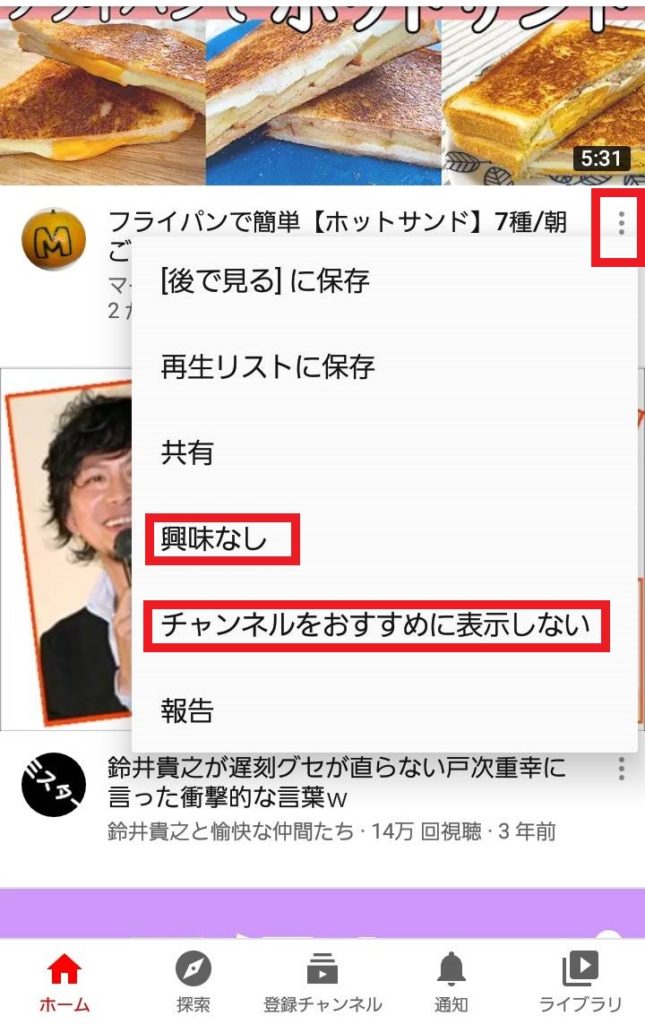
履歴を残さずにYouTubeを見る方法
最後に履歴を残さずにYouTubeを視聴する方法をご紹介します。
FireTV
ログインしていない状態でFireTVからYouTubeを視聴している場合、履歴を残さない設定にすることは出来ないようです。
しかし、自分が見たい時はログインをして、家族が見る時はログアウトするなどと使い分けることで履歴が共有されなくなります。
また、ブラウザやアプリから後述する履歴を残さない設定をし、FireTVでも同一のアカウントで視聴することで履歴を残さずに検索・視聴が可能になります。
ブラウザ(パソコン)
ブラウザからは複数の設定方法があります。
まず再生履歴を保存しない設定は、「履歴」→「再生履歴を保存しない」で完了です。
続いて再生履歴と検索履歴の一方または両方の履歴を残さない設定は、「履歴」→「再生履歴と検索履歴」と進み、
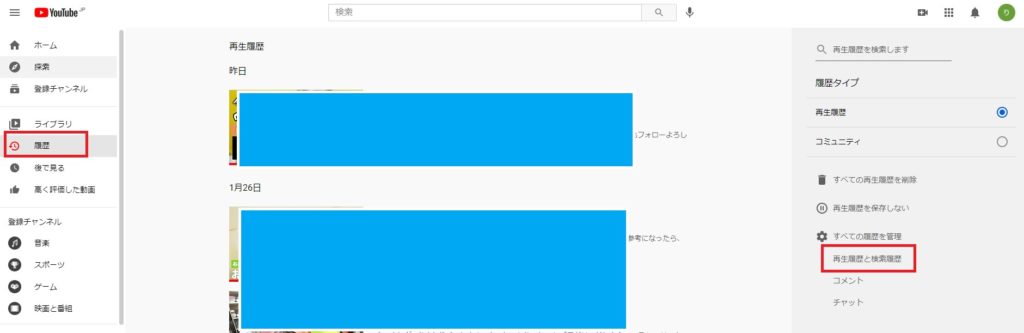
新しくページが開かれたら「アクティビティを保存しています」を押します。
(現在保存は「オン」になっています)
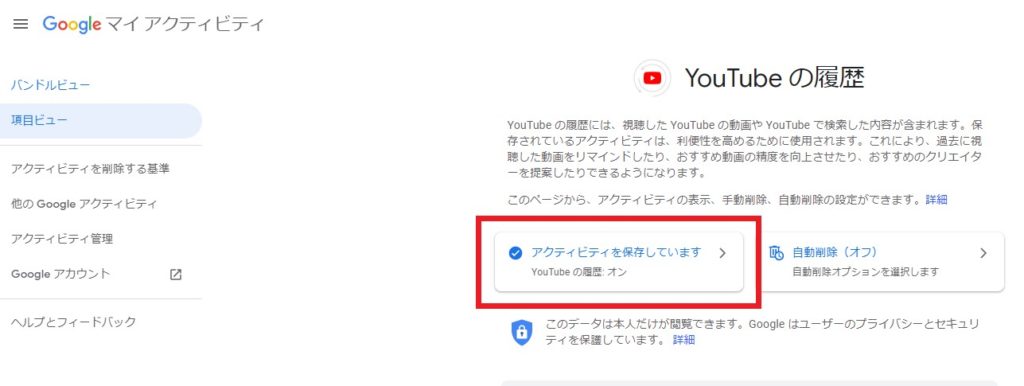
すると、再生履歴と検索履歴を保存するか否かが選択・設定できます。
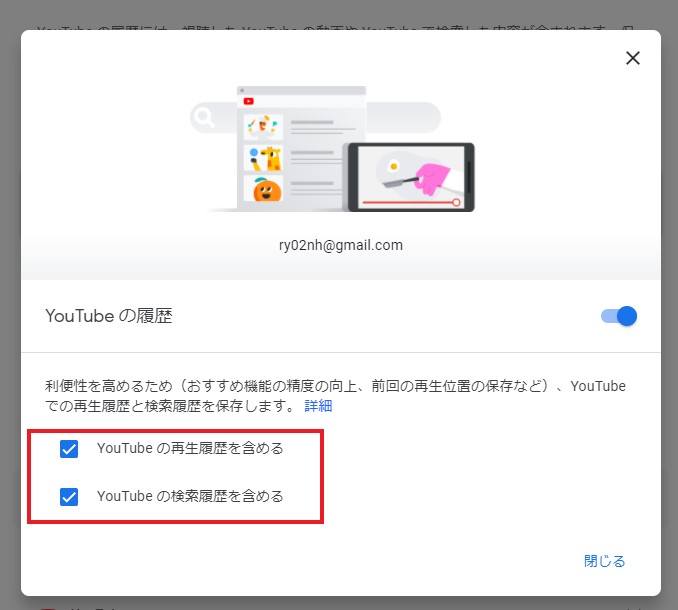
シークレットモードを使う
番外編ですが、全ての履歴を残さないためにはシークレットモードを使う方法も有効です。
Google chromeの場合ですが、右上のメニューボタンから「シークレットウィンドウを開く」を選択します。
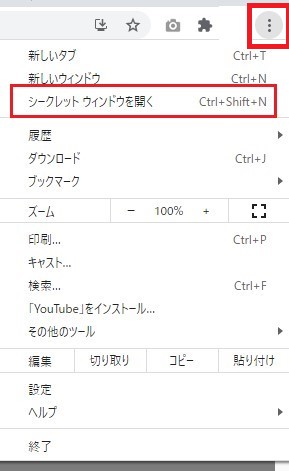
シークレットウィンドウを使用している間はYouTubeを含め全ての閲覧履歴が残らず、使用後はウィンドウを閉じるだけです。
アプリ
続いてスマホアプリ(Android版Youtubeアプリ)を設定してみます。
右上赤枠にアカウントが表示されていますのでタップします。
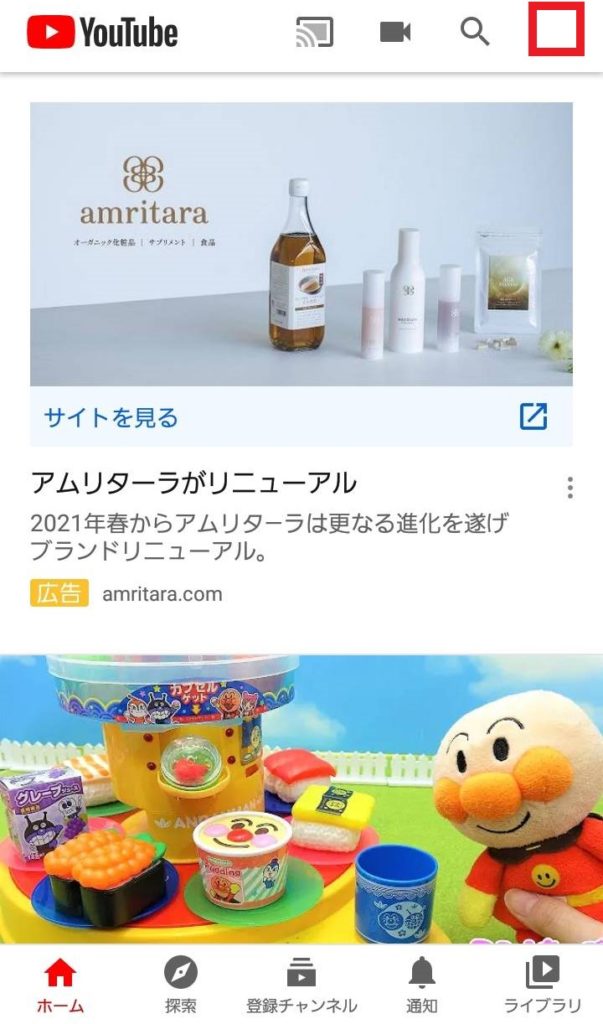
「設定」に進み、
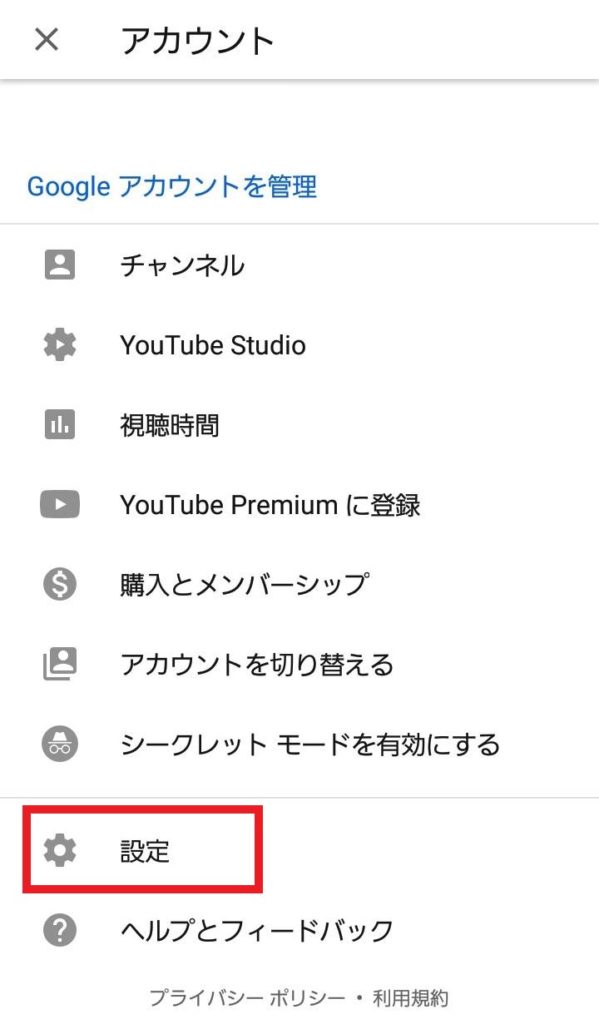
「履歴とプライバシー」をタップします。
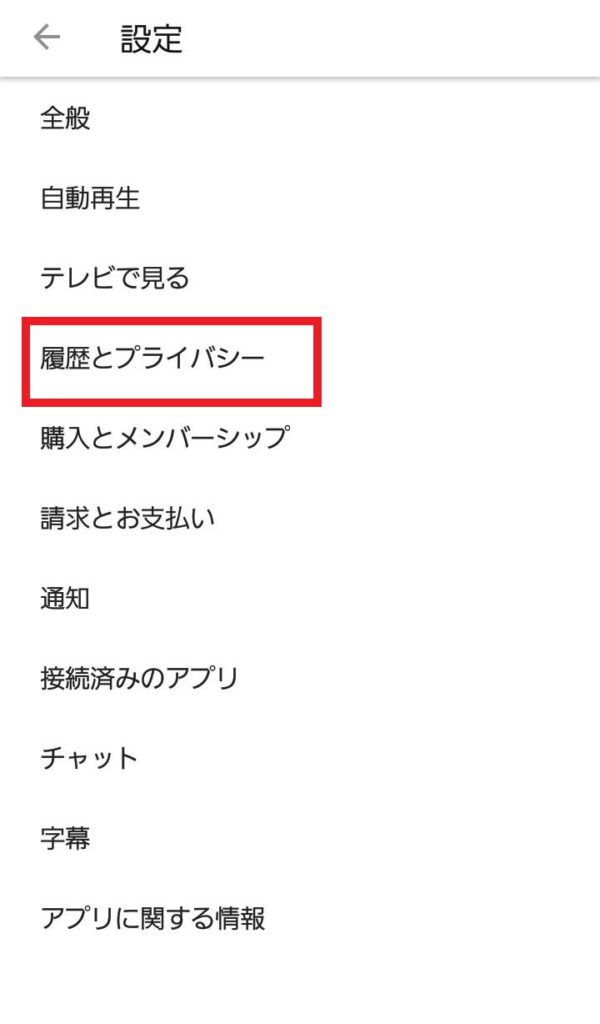
「再生履歴を保存しない」「検索履歴を保存しない」とあるので、それぞれタップをすると履歴の保存が停止されます。
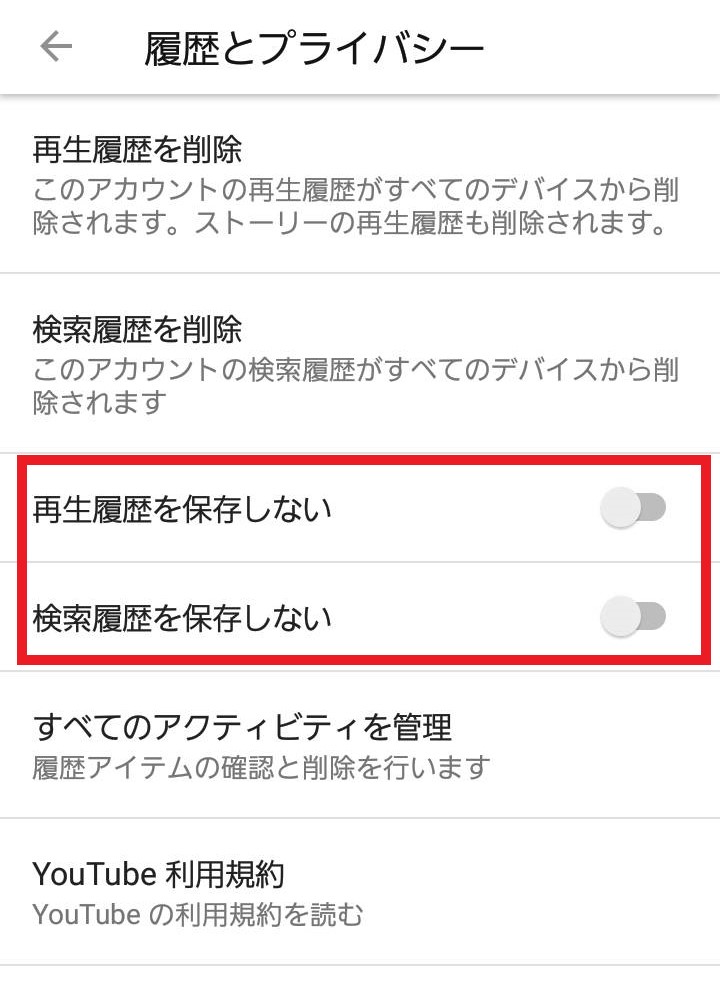
シークレットモードを使う
スマホアプリからも「シークレットモード」の設定が可能です。
右上赤枠にアカウントが表示されていますのでタップし、
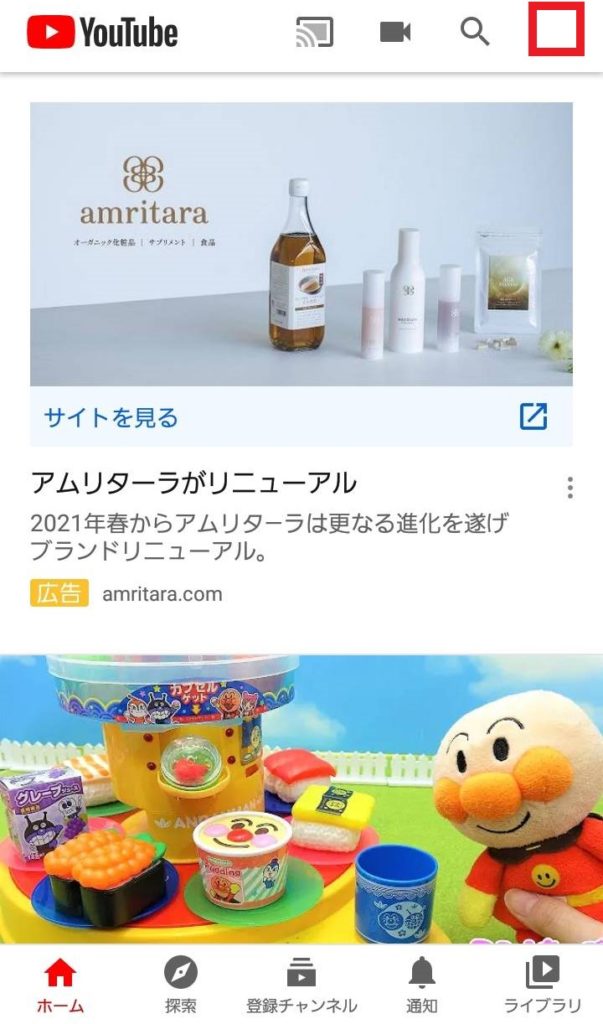
「シークレットモードを有効にする」をタップするだけです。
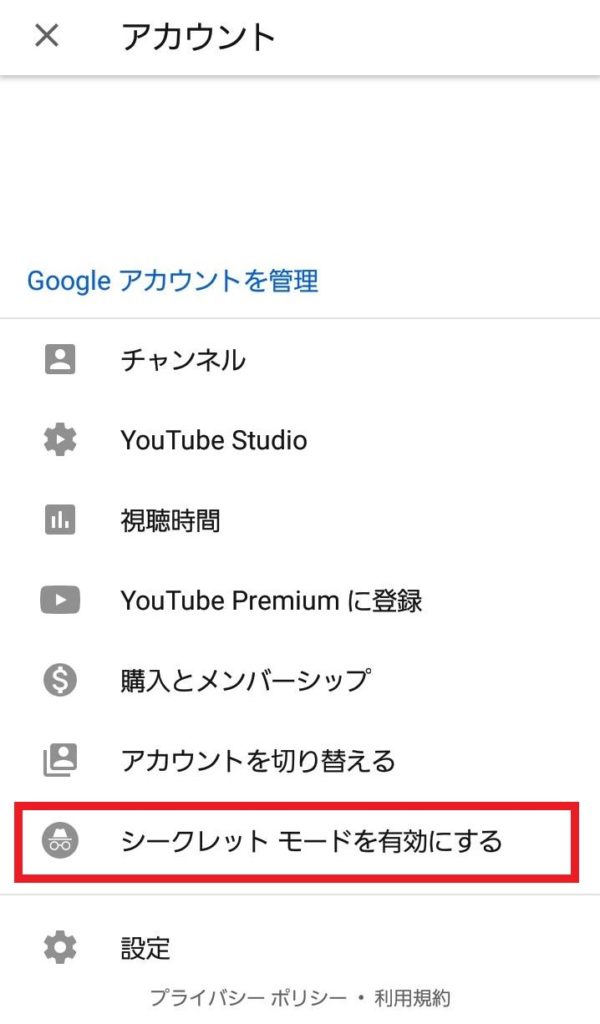
シークレットモード中は右上のアカウント表示も消え、下部に「シークレットモード使用中」の文字が。
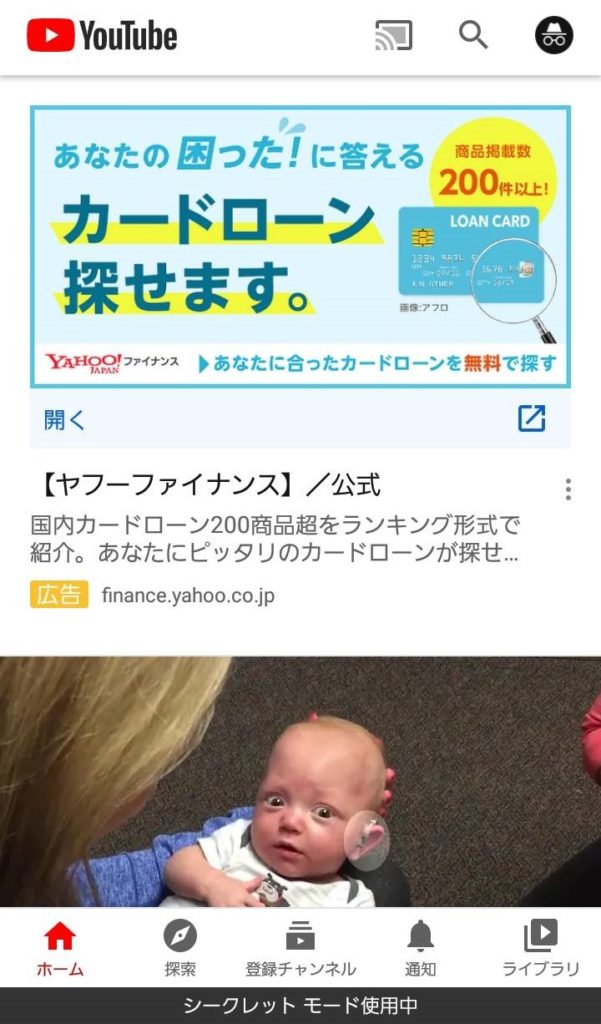
右上のシークレットモードマークをタップし、「シークレットモードを無効にする」をタップすると、通常画面に戻り、シークレットモード中の検索履歴や再生履歴は自動的に削除されます。
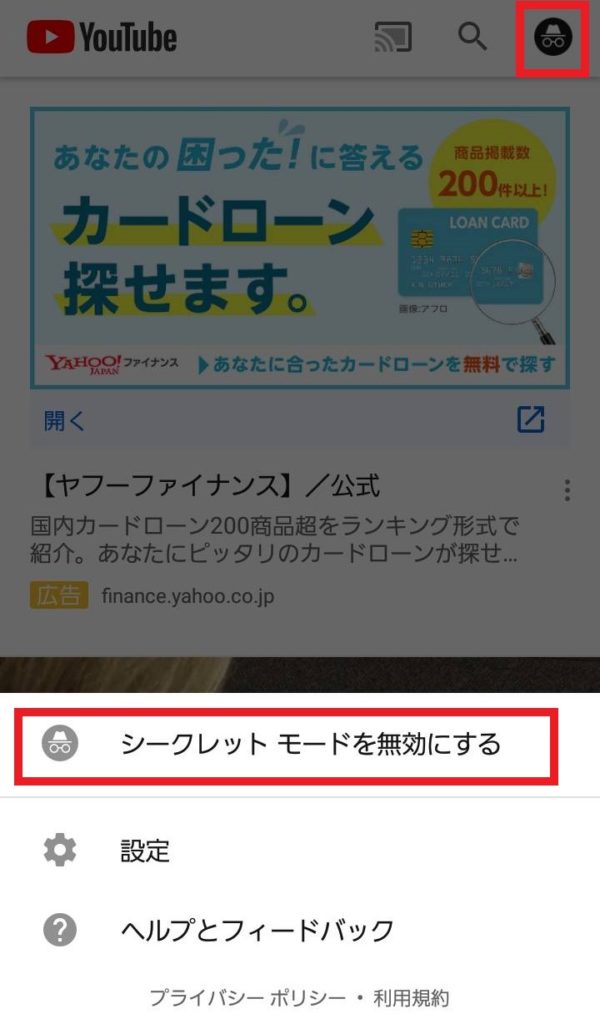
おわりに
家族でテレビやタブレット等を共有していると何を見たか知られてしまうYouTube履歴問題。
それぞれの端末での削除方法をご紹介しましたが、個人的にはアプリからの操作がとても簡単でした。
また、我が家でYouTubeを見る際はFire TVを使用してのテレビ視聴一択です。
テレビがYoutube非対応の場合にはぜひFire TV Stickなどを利用して、大画面で視聴することをオススメします。
またAmazonプライムビデオの履歴の消し方についてもまとめていますので宜しければご覧ください。
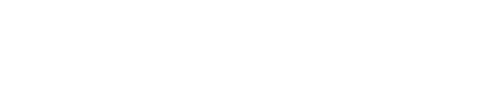
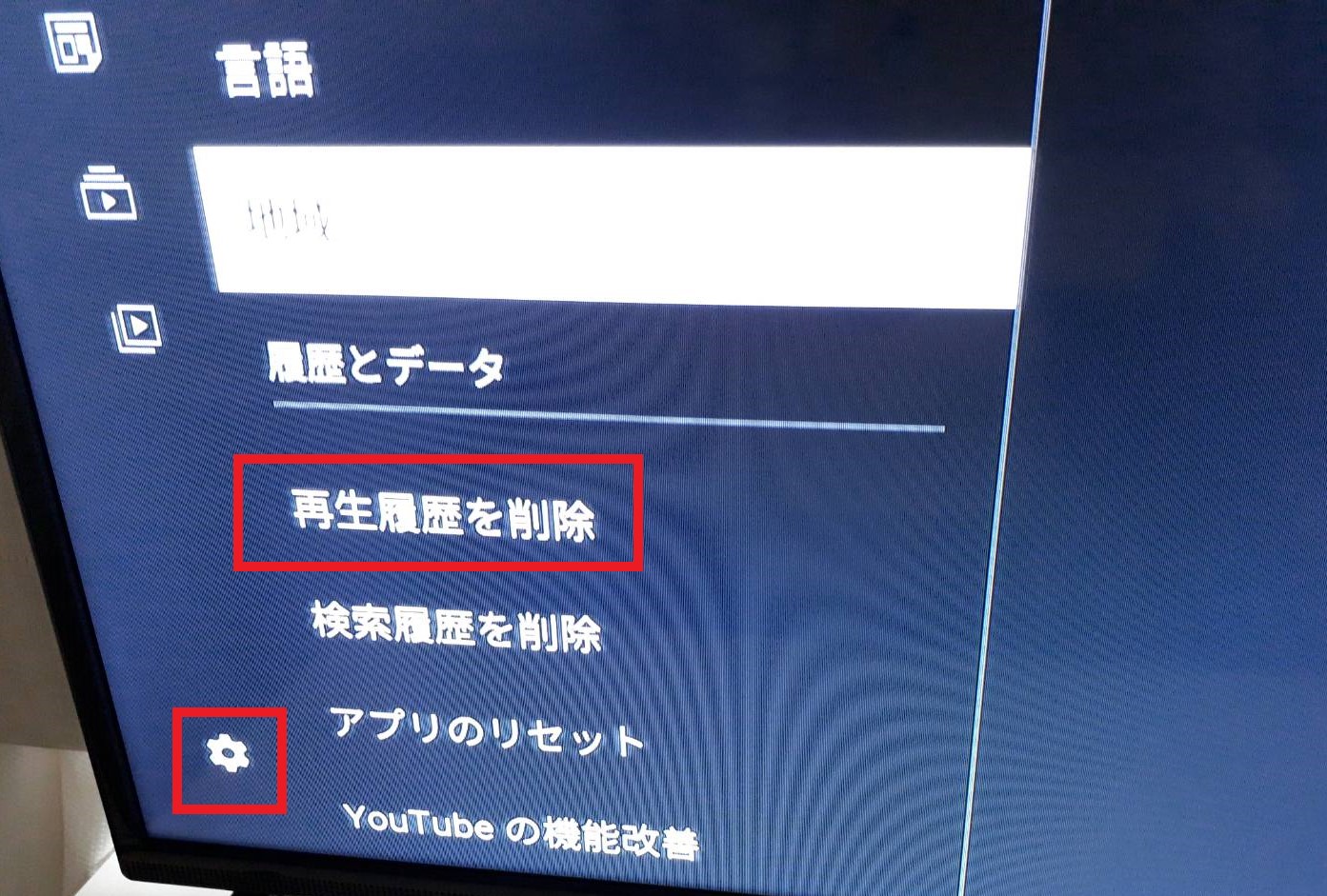
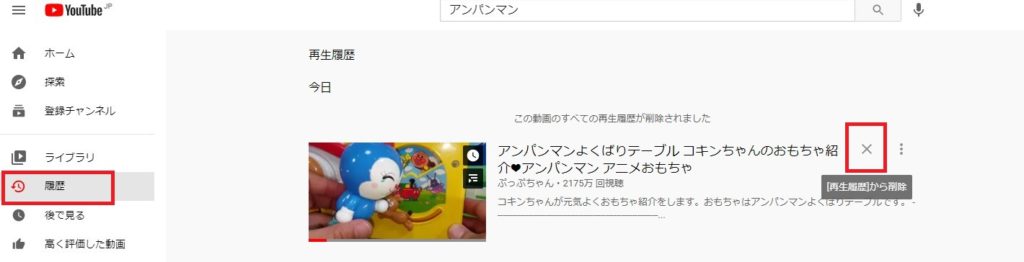
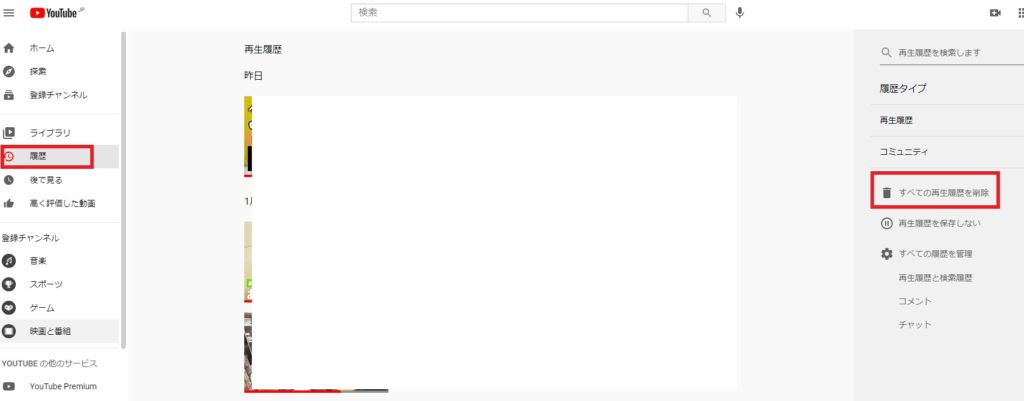
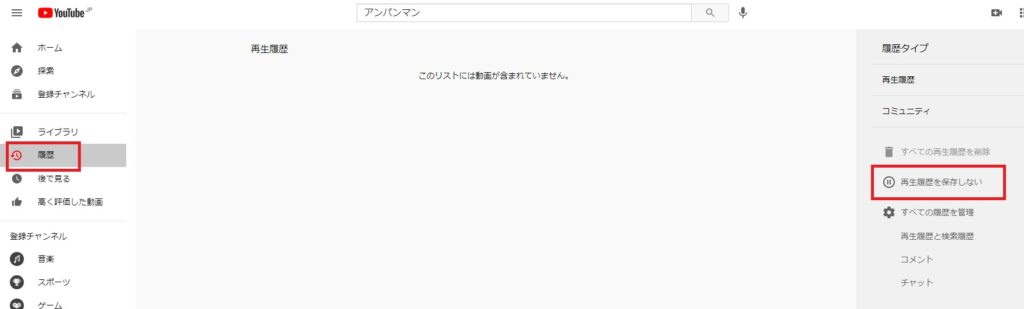

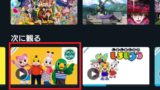


コメント